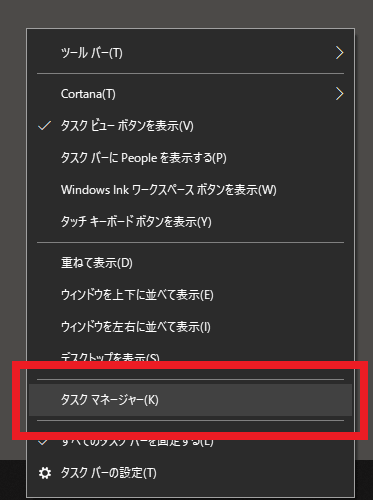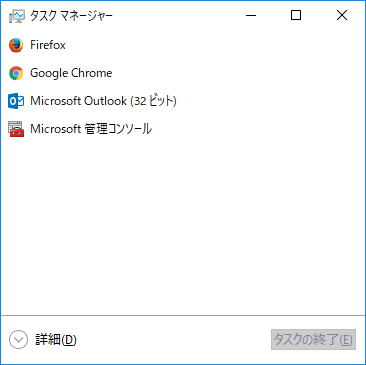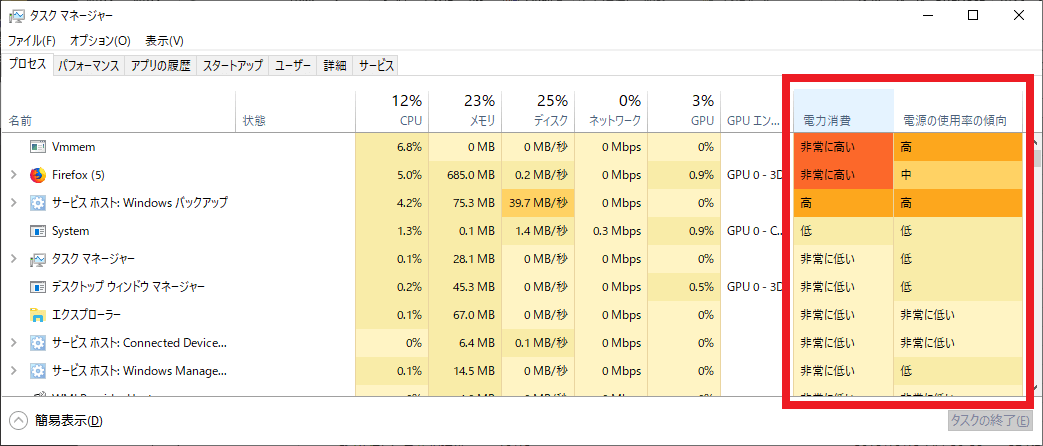PCのプログラムやプロセスごとの電力消費、使用率の傾向を調べる方法
本エントリーの目次
PCの消費電力や電気代を知りたい!
PCを長時間使っていると、PCが消費する電力や、それにより発生する電気代がどれくらいなんだろうかと、気になることがあります。
これらについては以前にこのブログで紹介しており、一般的なデスクトップモデルのPCであれば、モニター込みの消費電力は100W前後。
そして、100WのPCを動作させた時間と電気料金の関係は以下のようになっているというような旨、ご紹介しています。
会社や家庭で使用する一般的な性能をもったデスクトップ型PC(モニター込み)の消費電力は、100W前後です。
- 1分:0.045円
- 3分:0.135円
- 5分:0.225円
- 10分:0.45円
- 15分:0.675円
- 30分:1.35円
- 45分:2.025円
- 1時間:2.7円
- 1時間30分:4.05円
- 2時間:5.4円
- 3時間:8.1円
- 4時間:10.8円
- 8時間:21.6円
- 12時間:32.4円
※上記エントリー執筆時点の電力料金目安単価(1kWhあたりの電気料金)、税込み27円を使って計算。
また、PCの電源を1か月や1年間など、長期間付けっぱなしにしたときの電気代について、以下のような内容もご紹介しています。
- ゲーミングPC(2WAY-SLI構成 4.7GHzにオーバークロックしたi7 CPU搭載)
アイドル状態の消費電力:108W / 1か月:2099.52円 / 1年 : 25544.16円 - ノートPC(充電完了 + アイドル状態 + モニター消灯時の消費電力)
アイドル状態の消費電力:5W / 1か月:97.2円 / 1年 : 1182.6円
参考:PCの電気代はいくら?1か月や1年間付けっぱなしにした時の電気代
これらの数字は、PC全体の消費電力や電気代であり、個別のプログラム(アプリケーション)・プロセスごとのものではありません。
場合によっては、個別のプログラム(アプリケーション)・プロセスごとの電力消費について、知りたいこともあるでしょう。
最近のWindows PCでは、個別のプログラム(アプリケーション)・プロセスについて、正確な数字ではないものの、電力消費と電源の使用率の傾向について、目安値(非常に低い・高といった値)を調べることが可能です。
そこで今回は、Windows PCの個別のプログラム(アプリケーション)・プロセスについて、電力消費と電源の使用率の傾向の目安値を調べる方法をご紹介します!
これからご紹介する方法では、利用するにあたって前提条件があるため、まずはこの条件から説明しましょう。
前提条件
個別のプログラム・プロセスの電力消費と電源の使用率の傾向の目安値を調べる方法は、Windows 10 1809(Windows 10 October 2018 Update)で追加された機能となります。
そのため、Windows 10 1809よりも前のバージョンのWindows OSでは使用できません。
あらかじめご了承ください。
現在使用中のWindows OSのバージョンは、Windows OSのバージョンやエディションを簡単に確認する方法でご紹介している手順を参考に、確認ください。
Windows PCでプログラム(アプリケーション)・プロセスごとの電力消費と、電源の使用率の傾向の目安値を調べる方法
Windows 10 1809以降のWindow 10では、プログラム(アプリケーション)・プロセスごとの電力消費と電源の使用率の傾向の目安値を、タスクマネージャーで確認可能です。
そのため、まずはタスクマネージャーを起動しましょう。
Windows 10では、キーボードの『Ctrl』キーと『Alt』キーを押しながら、『Delete』キーを押下。
画面上に表示されたメニューの中から、『タスク マネージャー』をクリックすることで、タスクマネージャーを起動できます。
または、画面下部にあるタスクバーを右クリックしてコンテキストメニューを表示。
表示されたメニューの中から『タスクマネージャー』をクリックすることでも、『タスク マネージャー』を起動可能です。
タスクマネージャーを起動後、以下のような簡易表示モードで表示された場合には、左下の『詳細』ボタンをクリックして詳細表示に切り替えてください。
以上の操作により、詳細表示状態のタスクマネージャーの『プロセス』タブが開きます。
詳細表示状態の『プロセス』タブでは、各プログラム(アプリケーション)・プロセスごとのCPUやメモリ、ディスク、ネットワーク、GPUなどの各種使用率を閲覧できます。
そしてこれら情報と併せて、『電力消費』と『電源の使用率の傾向』の目安値が画面上に表示されています。(下図の赤い四角で示した位置に表示。)
『電力消費』と『電源の使用率の傾向』は57%といったような使用率の指標ではなく、『非常に高い、高、中、低、非常に低い』などの目安値で表示される仕組みです。
上記画像の例では、『Vmmem』や『Firefox』の『電力消費』が『非常に高い』とされており、『Vmmem』と『サービスホスト:Windows バックアップ』の『電源の使用率の傾向』が『高』となっていることが分かります。
不要なアプリを停止・アンインストールすることで、PCの消費電力を減らせるかも!
今回ご紹介した方法を使えば、簡単にプログラム(アプリケーション)・プロセスごとの電力消費と、電源の使用率の傾向の目安値を調べることができます。
もし『電力消費』や『電源の使用率の傾向』が『非常に高い』・『高』とされているプログラム(アプリケーション)・プロセスの中に、あまり使用していないアプリケーションがある場合には、それらを終了したりアンインストールすることで、PCの消費電力を減らすことができるかもしれません。
アプリケーションソフトウェアの中には、ユーザーが操作をしていないときにも、バックエンドで高負荷(高消費電力)状態で動作し続けるタイプのものも存在します。
そういったアプリの内、ほとんど使用していないアプリについては終了・アンインストールすることで、消費電力を減らす効果が期待できるからです。
PCを使っているときの電力消費と、それによる電気代の発生を少しでも低く抑えたい場合には、ぜひ積極的にご活用くださーい!