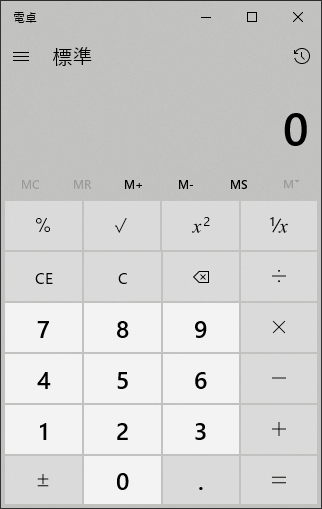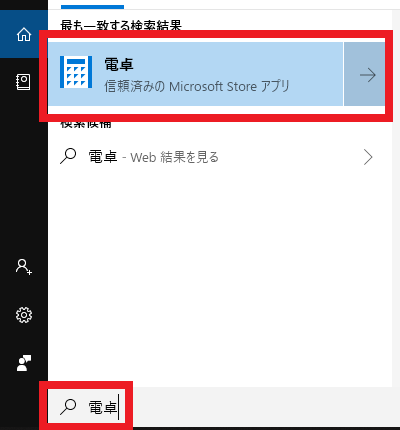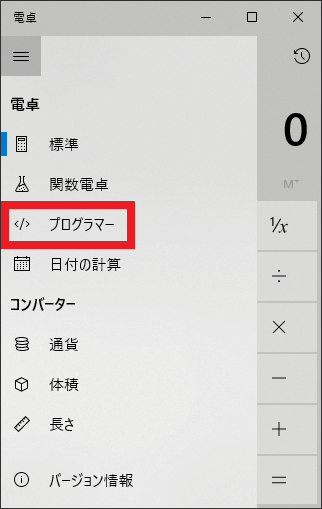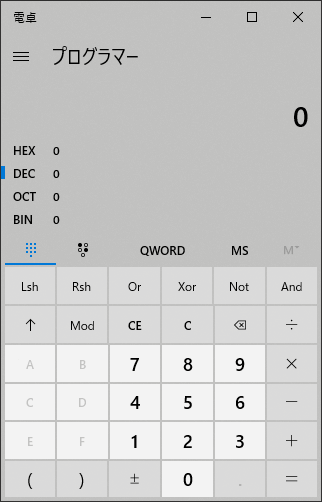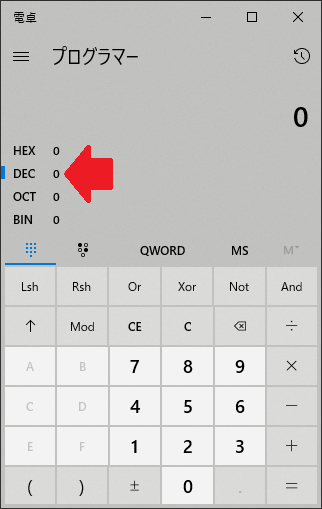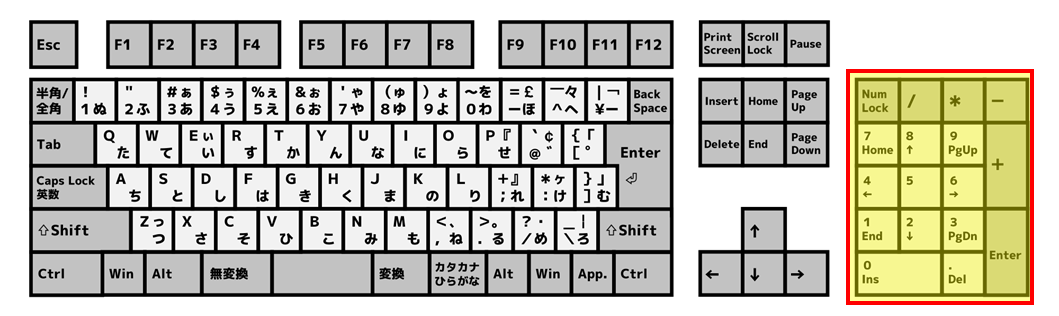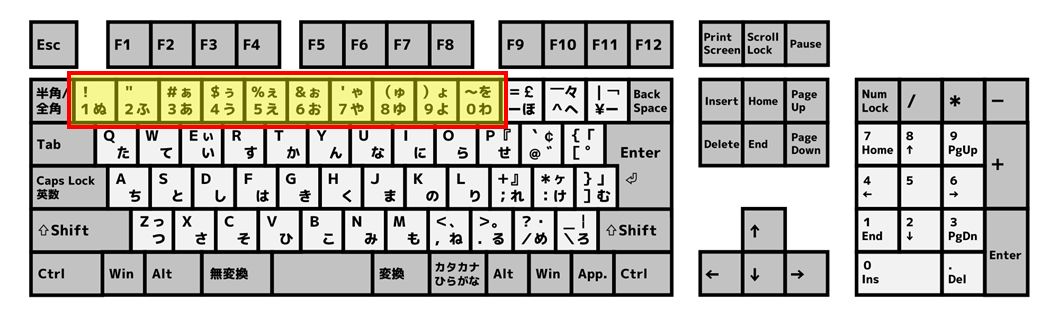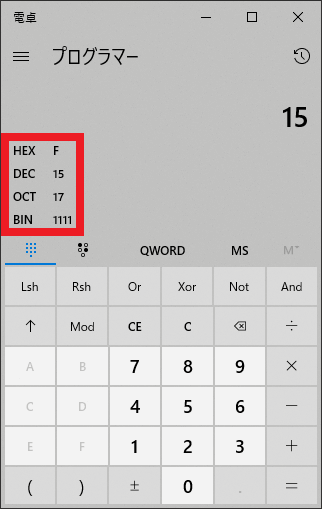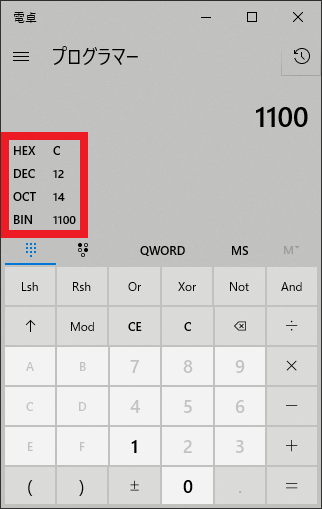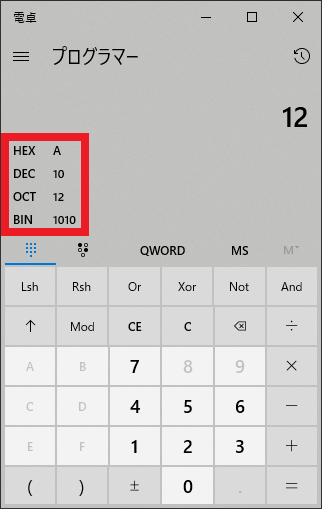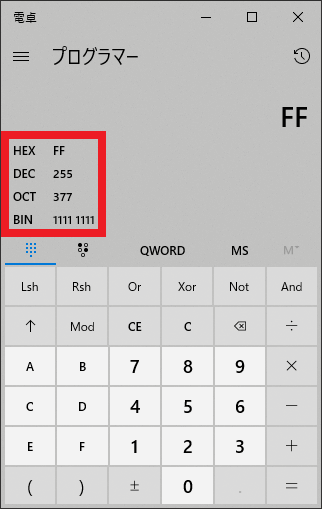2進数・8進数・10進数・16進数の相互変換をPC(Windows)で簡単に行う方法
本エントリーの目次
2進数・8進数・10進数・16進数を簡単に相互変換したい!
PCを使ってのプログラミング業務やPCの設定などを行っている際、ある10進数の数を2進数や8進数、16進数など、別のn進数の値に変換したいときがあります。
インターネットが利用できる環境であれば、ネット上で公開されている各種変換ツールを使うことで変換可能です。
しかしネットが利用できない環境では、そういったツールを利用することはできません。
ですがWindowsではオフライン環境でも利用できる、2進数・8進数・10進数・16進数の相互変換機能が用意されています。
そこで今回は、オフライン環境でも利用可能なWindowsの標準機能を使った2進数・8進数・10進数・16進数の相互変換を行う方法をご紹介します!
Windowsの標準機能を使った2進数・8進数・10進数・16進数の相互変換を行う方法
Windowsの標準機能を使った2進数・8進数・10進数・16進数の相互変換は、電卓アプリのプログラマー電卓を使って行います。
そのため、まずはWindowsの電卓アプリを起動しましょう!
Windowsの電卓アプリのプログラマー電卓を起動する方法
電卓アプリはデスクトップなど任意の画面を表示した状態で、『Windows』キーを押しながら『R』キーを押下し、『ファイル名を指定して実行』画面を表示。
そしてこの画面上で、『名前』のテキストボックスにcalcと入力してから、『Enter』キーを押下することで起動します。
また、Windowsの検索機能を使って『電卓』と検索することでも起動可能です。
参考:PCがあれば卓上電卓は不要!卓上電卓を使わず、PCの電卓機能を使う方法
電卓アプリが起動したら、画面左上のメニューボタンを押下し、メニューを表示します。
表示されたメニューの上から3番目に、『プログラマー』という項目があるので、これをクリックしてください。
以上の手順により、電卓アプリのプログラマー電卓が起動します。
初めて電卓アプリを起動したときは、電卓アプリの標準電卓が起動します。
ですがメニューボタンでモードを変更すると、次回以降の起動では最後に使用したモードで電卓アプリが起動する仕様となっています。
そのためプログラマー電卓しか使用しない場合には、次回以降の使用時にはモードの変更操作は不要です。
電卓アプリ(プログラマー電卓)のn進数表示・選択部について
Windowsの電卓アプリ(プログラマー電卓)では、画面上の以下の位置に、n進数表示・選択部が表示されています。
この部分には、相互変換された値が表示される仕組みとなっています。
また、現在入力している値が2進数・8進数・10進数・16進数のどれであるかを指定するのにも使用します。
HEX、DEC、OCT、BINは英語表記であり、それぞれ以下の意味です。
- HEX:16進数(hexadecimal number)
- DEC:10進数(decimal number)
- OCT:8進数(octal number)
- BIN:2進数(binary number)
上記画像の例では、n進数表示・選択部の左側の青いバーがDECとなっているため、10進数入力が選択されています。
またHEX、OCT、BINが0であり、DEC(10進数)の0は、HEX(16進数)とOCT(8進数)、BIN(2進数)でも0であることが分かります。
10進数の数値を16進数、8進数、2進数に変換する方法
Windowsの電卓アプリ(プログラマー電卓)で、10進数の数値を16進数、8進数、2進数に変換したいときは、n進数表示・選択部でDECをクリックして選択。
青いバーがDECに表示されていることを確認してから、テンキー部または、アルファベットキー上部の数字キー部を使って変換元の数値を入力してください。
テンキー部:
アルファベットキー上部の数字キー部:
たとえば15と入力すると、以下のような表示となります。
この表示より、10進数の15を16進数、8進数、2進数に変換すると、それぞれ以下のような値であることが分かります。
- HEX(16進数):F
- OCT(8進数):17
- BIN(2進数):1111
2進数の数値を16進数、10進数、8進数に変換する方法
Windowsの電卓アプリ(プログラマー電卓)で、2進数の数値を16進数、10進数、8進数に変換したいときは、n進数表示・選択部でBINをクリックして選択。
青いバーがBINに表示されていることを確認してから、変換元の数値を入力します。
上記画像では2進数の1100と入力しており、これを16進数、10進数、8進数に変換すると、それぞれ以下のような値であることが分かります。
- HEX(16進数):C
- DEC(10進数):12
- OCT(8進数):14
8進数の数値を16進数、10進数、2進数に変換する方法
Windowsの電卓アプリ(プログラマー電卓)で、8進数の数値を16進数、10進数、2進数に変換したいときは、n進数表示・選択部でOCTをクリックして選択。
青いバーがOCTに表示されていることを確認してから、変換元の数値を入力しましょう!
上記画像では8進数の12と入力。
そしてこれを16進数、10進数、2進数に変換すると、それぞれ以下のような値となります。
- HEX(16進数):A
- DEC(10進数):10
- BIN(2進数):1010
16進数の数値を10進数、8進数、2進数に変換する方法
Windowsの電卓アプリ(プログラマー電卓)で、16進数の数値を10進数、8進数、2進数に変換したいときは、n進数表示・選択部でHEXをクリックして選択。
青いバーがHEXに表示されていることを確認してから、変換元の数値を入力してください。
上記画像では16進数のFFと入力しており、これを10進数、8進数、2進数に変換すると、それぞれ以下のような値となります。
- DEC(10進数):255
- OCT(8進数):377
- BIN(2進数):11111111
スピーディーに変換できるので、ぜひ使ってみて!
ネット上で公開されている各種変換ツールの多くでは、変換元の数値を入力してから『変換』ボタンをクリックすることで、変換が行われます。
対してWindowsの電卓アプリ(プログラマー電卓)では、入力時にリアルタイムで変換が行われるため、スピーディーに変換可能です。
またオフライン環境でも利用できる点も便利ですので、ぜひ使ってみてくださーい!