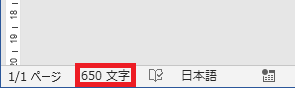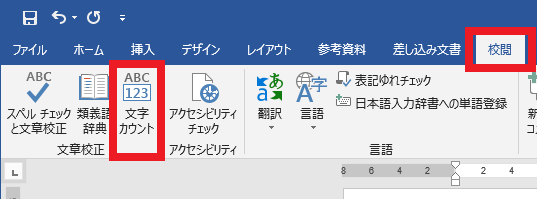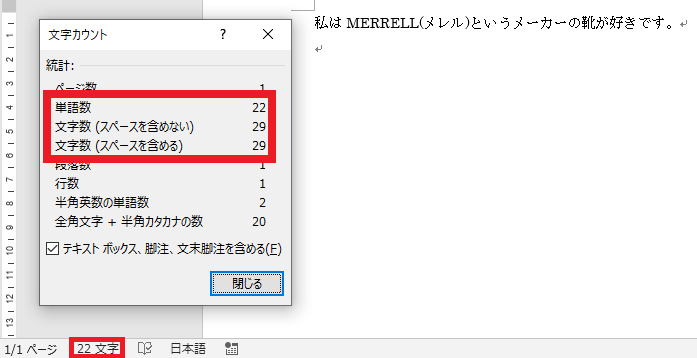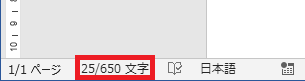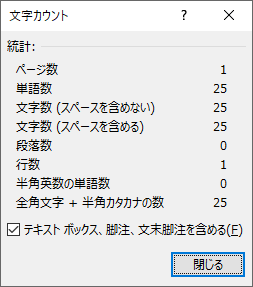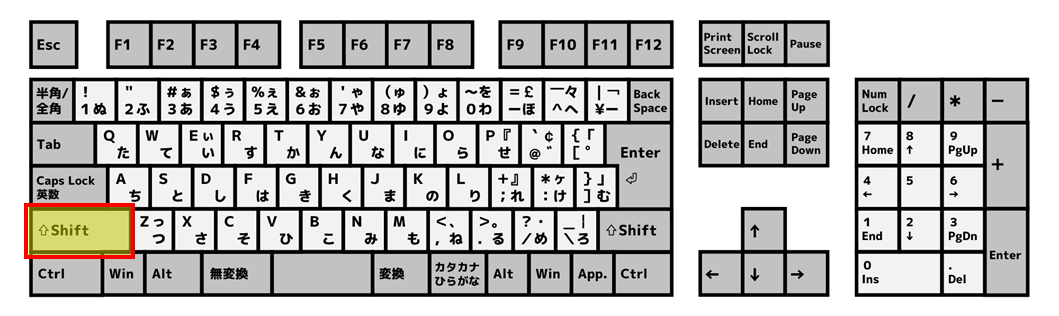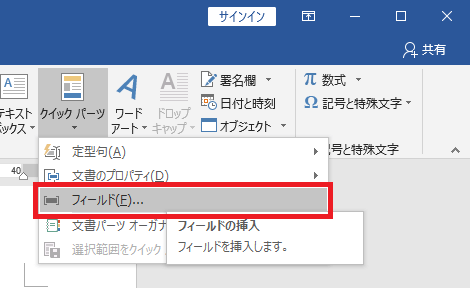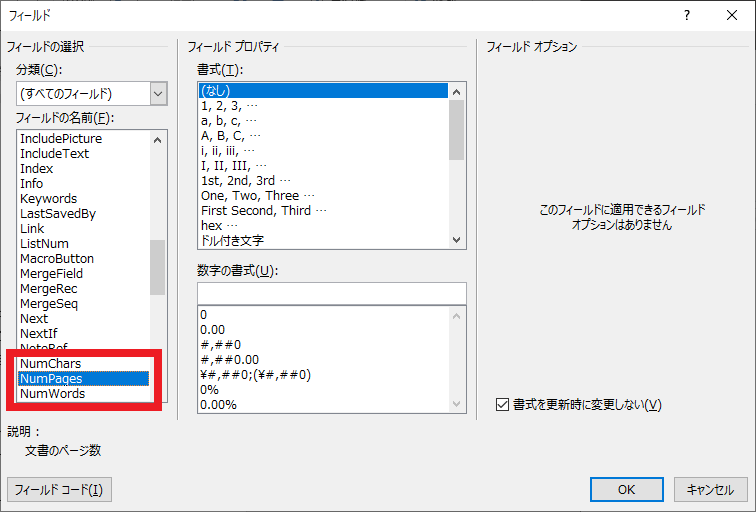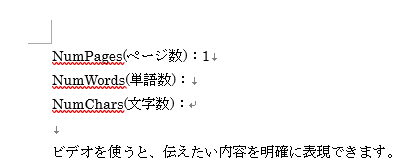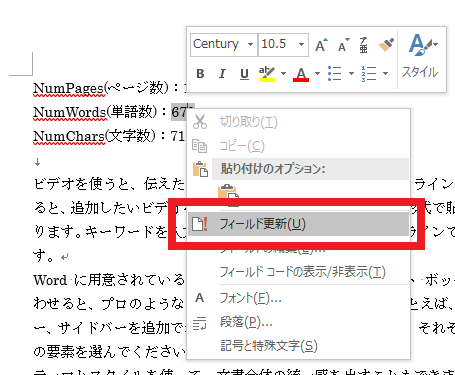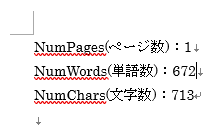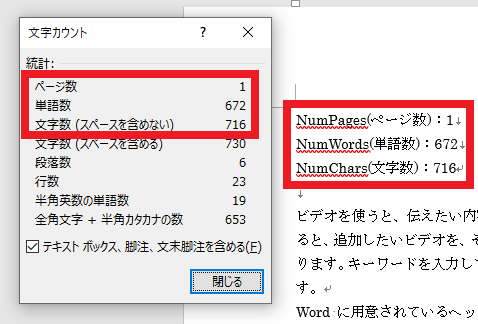Wordで作った文章の文字数や単語数、ページ数、段落数、行数を調べる方法
本エントリーの目次
Wordで作った文章の文字数や単語数を知りたい!
大学や高校の課題などで、レポート提出を求められることがあります。
このとき、レポート文章の文字数が2000文字以内まで。
あるいは1500文字以上といったように、文字数の制約を課せられることも。
そのため文章を作成している最中や作業完了後に、自分が作成した文章の文字数は何文字なんだろうか。
ページ数はどれくらいなんだろうかといった点について、知りたいこともあるでしょう。
そこで今回は、Wordで作った文章の文字数や単語数、ページ数、段落数、行数を調べる方法をご紹介します!
簡単にWordで作った文章の文字数(単語数)を調べる方法
Wordで作った文章の文字数を調べる最も簡単な方法は、Wordの画面左下に常時表示されている『文字カウント』を見る方法です。
たとえばWordのrand関数※を使用して、以下のような文字列を入力したとします。
※Wordでは、=rand()という文字列を入力してからキーボードの『Enter』キーを押下すると、日本語のダミーテキスト(サンプル文字列)が自動入力されます。
参考:Wordでサンプル(ダミー)テキストを簡単・大量に自動入力する方法
初期設定状態のWordでは、画面の左下に文字数が表示される仕組みとなっており、以下のように文字数が表示されます。
この数字を見ると分かるとおり、先のダミーテキスト入力後の状態では、すでに650文字入力されている、ということです。
画面左下の文字数表示は常時表示され見やすいことから、最も簡単に文字数を確認できる方法と言って良いでしょう。
また文字入力にあわせてリアルタイムで更新されるため、常に最新の文字数を確認可能です。
ただしこの方法で確認できる数字は、画面表示では650文字といったように書いてはあるものの、厳密には文字数ではなく後述の単語数と一致します。
日本語の文章を入力している場合には、文字数と単語数のズレはあまり大きくないことが多いです。
そのため、おおよその文字数を知りたいだけであれば、この機能で確認できる文字数(実は単語数)でも十分参考になるでしょう。
ですが正確な文字数を知りたい場合には、後述の『文字カウント』機能を使って、Word文章の文字数や単語数、ページ数、段落数、行数を調べる方法を使うようにしてください。
『文字カウント』機能を使って、Word文章の文字数や単語数、ページ数、段落数、行数を調べる方法
Wordには『文字カウント』という、文章の文字数を調べる専用の機能が用意されています。
またこの機能を使えば文字数の他に単語数やページ数、段落数、行数を調べることも可能です。
『文字カウント』機能は、Word画面の上部にある『校閲』タブ上の『文章構成』グループ内の『文字カウント』ボタンを押下して利用します。
『文字カウント』ボタンを押下すると、以下のような『文字カウント』画面が表示され、ページ数や単語数、文字数(スペースの有無の違いによる2種類)、段落数、行数などを確認できます。
Wordの画面左下に表示されている文字数は、実は単語数です!
簡単にWordで作った文章の文字数(単語数)を調べる方法の最後に、画面左下の表示では650文字といったように書いてはあるものの、厳密には文字数ではなく単語数と一致する、というような内容を書いています。
これは、画面左下の表示文字数と、『文字カウント』機能の単語数・文字数を比較してみれば一目瞭然。
下記画像を見ていただくと、画面左下の表示文字数である22は、『文字カウント』機能の『単語数』と一致していますよね。
『私はMERRELL(メレル)というメーカーの靴が好きです。』という文字列は、1文字ずつ数えると29文字です。
ところがこの文字列を入力したWordの画面左下の表示文字数は22であり、『文字数(スペースを含めない)』や『文字数(スペースを含める)』とは一致せず『単語数』と一致していますよね。
というわけで、Wordの画面左下に表示されている文字数は、実は文字数ではなく単語数なのです。
そのため厳密な文字数が知りたいときは、Wordの画面左下に表示されている文字数ではなく、『文字カウント』機能の文字数を見るようにすると良いでしょう。
文章内の一部分の文字数のみをカウントする方法
ここまでにご紹介した手順では、Word文章全体の文字数や単語数を調べています。
ですが、文章内の一部分の文字数のみをカウントしたい場合もあるでしょう。
この場合には以下のように、文字数を調べたい箇所を選択状態としてから、画面左下の表示を見て文字数(厳密には単語数)を見るか、『文字カウント』ボタンを押して『文字カウント』機能の文字数を確認してください。
画面左下の表示では25/650文字というように、選択した箇所の文字数(厳密には単語数)/文章全体の文字数(厳密には単語数)の形で表示されます。
『文字カウント』画面では、選択した箇所に関する情報のみが表示される仕組みです。
ショートカットキーを使って、Wordの『文字カウント』機能を使用する方法
Wordの『文字カウント』機能には、『Ctrl』+『Shift』+『G』キーのショートカットキーが割り当たっています。
そのため、キーボードの『Ctrl』キーと『Shift』キーを押した状態で『G』キーを押下することでも、Wordの『文字カウント』機能を使用可能です。
『Ctrl』キーの位置:
『Shift』キーの位置:
ショートカットキーによる操作を好む方の場合には、『Ctrl』+『Shift』+『G』ショートカットキーの利用をおすすめします。
フィールド機能により、Word文章の文字数や単語数、ページ数を文章中に埋め込む方法
Word文章の内部に、その文章の文字数や単語数、ページ数を埋め込みたい場合もあるでしょう。
これは、Wordのフィールド機能を利用することで実現可能です。
説明を分かりやすくするために、先ほど例示したWordのrand関数を使用して作成したダミーテキスト(サンプル文字列)の先頭に、以下のような文字列を追加しておきましょう。
ここでは『NumPages(ページ数):』という文字列の右横に、ページ数を追加する方法を例に、その方法をご紹介します。
『NumPages(ページ数):』という文字列の右横にページ数を追加する場合は、まずページ数を挿入する位置にカーソルを移動してください。
この例では、『NumPages(ページ数):』という文字列の右横にカーソルを移動します。
次に『挿入』タブ上の『テキスト』グループ内にある『クイックパーツ』ボタンをクリック。
その後、『フィールド』メニューをクリックしてください。
すると『フィールド』画面が表示されるので、画面左下の『フィールドの名前』で『NumPages』を選択してから『OK』ボタンをクリックします。
以上の操作により、『NumPages(ページ数):』という文字列の右横にページ数が追加されます。
同様の手順でNumWordsとNumCharsフィールドを追加することで、単語数と文字数も追加できます。
フィールド文字列の更新方法
フィールド文字列の表示は、フィールドを挿入したときの値が使用され、その後は自動更新されません。
したがってフィールド追加後に文字入力を行うことで、ページ数や単語数などが増えた場合、フィールド文字列の更新が必要です。
フィールド文字列の更新は、更新したいフィールドにカーソルを移動してから右クリックしてコンテキストメニューを表示。
表示されたメニューの中から『フィールド更新』メニューをクリックすることで更新を行います。
この操作により更新前は670であった単語数が672に更新されています。
すべてのフィールドを更新する方法
文章内に複数のフィールドが存在している場合には、それぞれを個別に更新するのは面倒です。
このケースでは、すべてのフィールドを一括で更新する方法を利用すると良いでしょう。
Word文章中のすべてのフィールドを一括で更新する場合は、Wordの編集画面にカーソルをあてた状態でキーボードの『Ctrl』キーを押しながら『A』キーを押下します。
すると文章が全選択状態となるので、文章を右クリックしてコンテキストメニューを表示。
『フィールド更新』メニューをクリックすれば、すべてのフィールドが一括で更新されます。
文章中のフィールドが更新され、最新の状態となっていれば、NumPagesが示すページ数やNumWordsの単語数、NumCharsの文字数は、『文字カウント』機能の数字と一致します。
ですがフィールドが更新されておらず、最新の状態ではない場合には、NumPagesやNumWords、NumCharsの数字は正しい数字ではない場合もあります。
したがってフィールドを使用しているケースでは、文章を変更した後は必ず更新処理を行うようにしてください。
以上、Wordで作った文章の文字数や単語数、ページ数、段落数、行数を調べたいときに、ご活用くださーい!