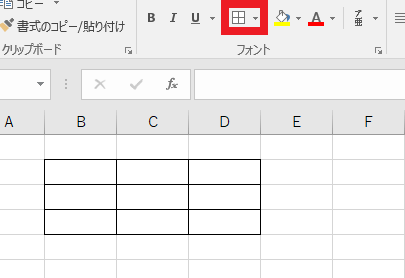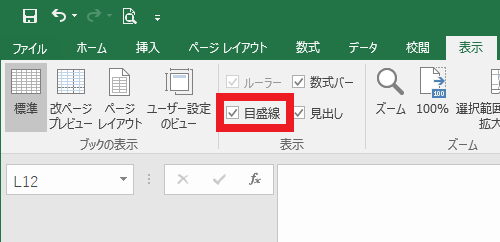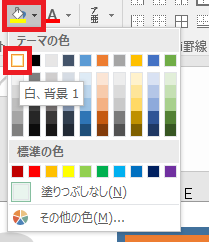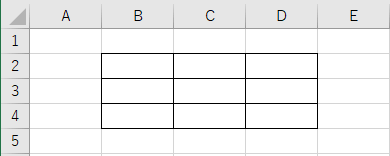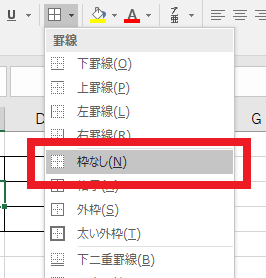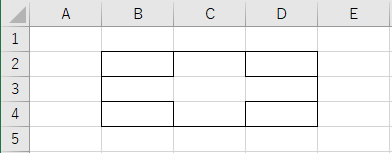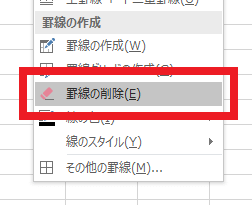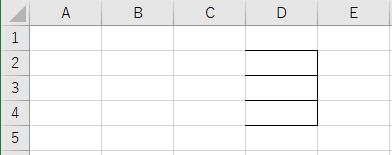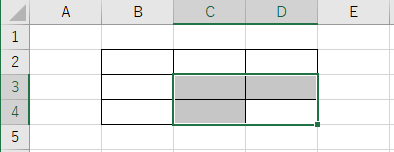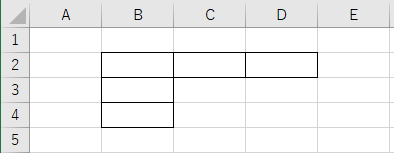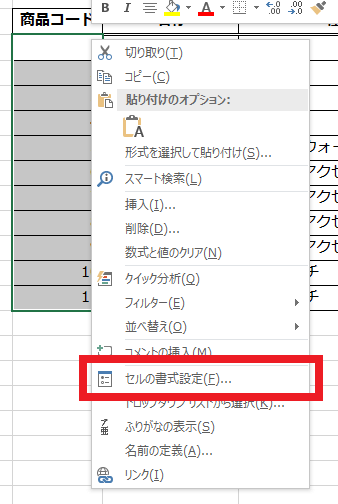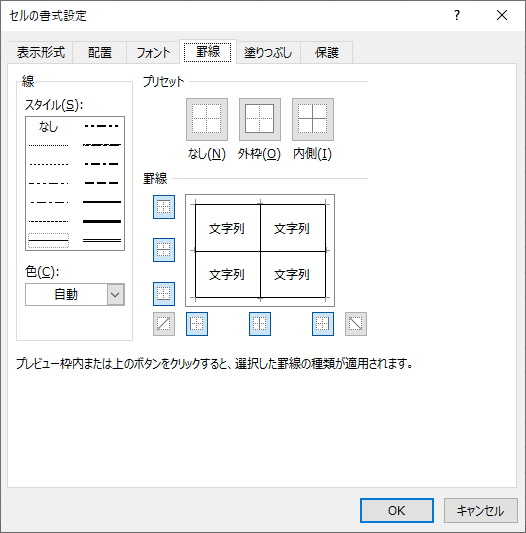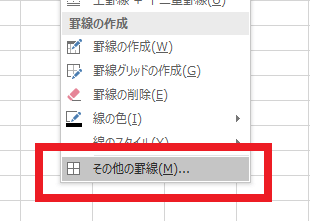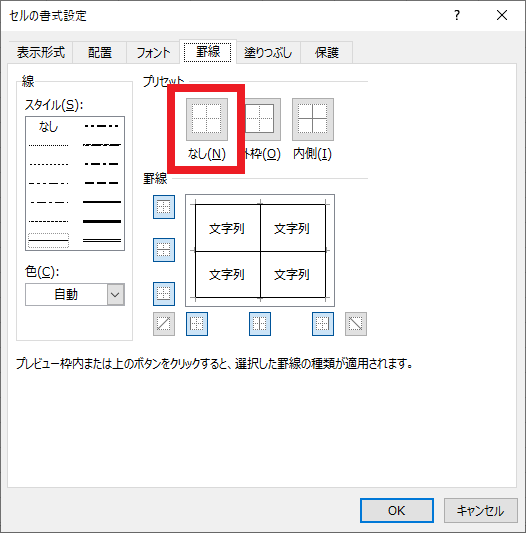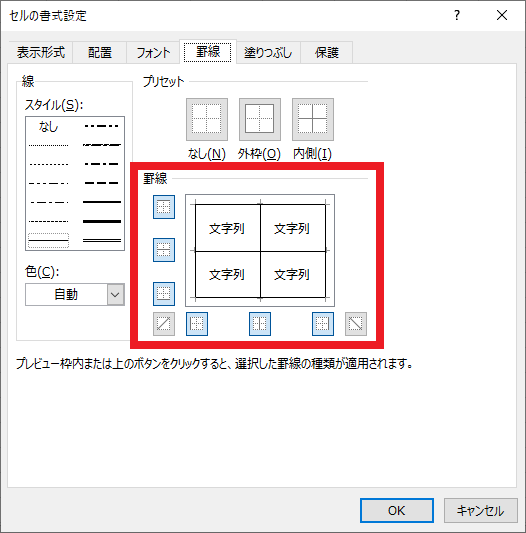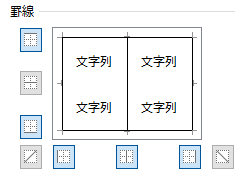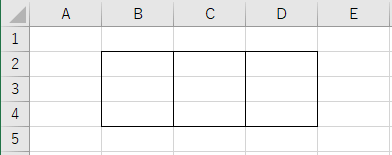Excelのセルの初期表示の薄い灰色罫線や、自分が設定した罫線を消す方法
Excelの罫線について、こんな質問を受けることがあります。
Excelのセルの罫線を消したい!
Excelで作った表を見やすくするためにセルに罫線を設定したが、やはり罫線がない方が良かった。
あるいは罫線の一部だけを削除したいなどのケースが考えられます。
罫線の設定は、Excelの画面上部にあるリボンの『ホーム』タブ上にある『フォント』グループ内の『罫線』ボタンをクリックすることで、簡単に設定可能です。
しかし罫線の削除ボタンは、たくさんあるボタンの中に紛れており少し分かりにくいため、削除方法が分からず困ってしまうこともあるでしょう。
また罫線の削除と言ったとき、それが自分で設定した罫線ではなく、初期設定のExcelで表示されている薄い灰色罫線である場合も。
そこで今回は、初期設定のExcelで表示されている薄い灰色罫線を消す方法と、自分が設定した罫線を消す方法をご紹介します!
初期設定のExcelで表示されている薄い灰色罫線を消す方法
まずは、初期設定のExcelで表示されている薄い灰色罫線を消す方法からご紹介しましょう。
これは以下のような方法で、見た目上見えなくすることが可能です。
目盛線を消すことで、薄い灰色罫線を消す方法
Excelの初期設定の薄い灰色罫線は目盛線というもので、Excelの設定で表示と非表示を切り替えることができます。
そして非表示とすることで、薄い灰色罫線を削除可能です。
目盛線の設定は、Excelの画面上部にある『表示』タブの『表示』グループ内にある『目盛線』というチェックボックスで行います。
このチェックボックスのチェックを外すことで目盛線が非表示となり、灰色罫線が見えなくなります。
再度目盛線を表示したいときは、このチェックボックスにチェックを入れてください。
背景を塗りつぶすことで、薄い灰色罫線を消す方法
目盛線は、セルの背景を何らかの色で塗りつぶすことでも、見えない状態とすることができます。
これは、Excelの画面上部にある『ホーム』タブの『フォント』グループ内にある『塗りつぶし』ボタンを使って行います。
目盛線を見えない状態としたいセルの範囲を選択してから、『塗りつぶし』ボタンの右側にある▼ボタンをクリック。
そして塗りつぶしに使用する色を選択し、セル背景の『塗りつぶし』を設定することで、目盛線が見えない状態となります。
セルの背景色を初期設定の白色(厳密には初期設定では『塗りつぶしなし』が設定されていますが、見た目上は白色)から変えたくないときは、以下画像のように『白』色で塗りつぶしを行ってください。
また塗りつぶしたことにより目盛線が非表示となった領域で、目盛線を再度表示させたいときは、表示させたいセル範囲を選択して『塗りつぶしなし』ボタンによる塗りつぶしを行い、塗りつぶしを解除してください。
この方法では、塗りつぶしを行った範囲のみ目盛線を消すことが可能です。
対して目盛線の表示・非表示を使う方法では、シートの全領域の目盛線の表示・非表示が切り替わります。
そのため、好みに応じて使い分けると良いでしょう。
目盛線を消す方法やその用途については、Excelで作った図や表を画像にしたり、初期設定の灰色罫線を消す方法でもう少しくわしく書いているので、興味がある方は併せてご覧ください。
自分が設定したExcelのセルの罫線を消す方法
『ホーム』タブ上にある『フォント』グループ内の『罫線』ボタンを操作することで、以下画像のような罫線を設定することが可能です。
こういった、初期設定状態の罫線(目盛線)ではなく、自分が設定した罫線は以下のような方法で削除します。
『枠なし』ボタンにより、罫線を消す方法
Excelの画面上部にあるリボン部で、『ホーム』タブ上にある『フォント』グループ内の『罫線』ボタンの▼をクリックすると、罫線に関する設定ボタンのメニューが表示されます。
そして表示されたメニューの中にある『枠なし』ボタンをクリックすることで、現在選択されたセル範囲の罫線を削除できます。
たとえばC3セルを選択した状態で『枠なし』ボタンをクリックすると、以下のようにC3セルの罫線が削除されます。
『罫線の削除』ボタンにより、罫線を消す方法
あまり知られてはいませんが、選択したセル範囲の罫線を連続して削除する機能も用意されています。
これは『罫線の削除』という機能で、『罫線』ボタンの▼をクリックして表示されるメニューから選択することで使用します。
『罫線の削除』メニューをクリックすると、マウスカーソルが消しゴムのようなアイコンに変わります。
この状態で罫線を削除したいセル範囲をドラッグで選択すると、選択したセル範囲の罫線がただちに削除されます。
たとえばB2セルからC4セルに対してドラッグ操作を実行し、B2:C4のセル範囲を選択すると、以下のように罫線が削除されます。
そして一度罫線を削除しても、マウスカーソルは引き続き消しゴムのようなアイコンのままであり、継続して罫線の削除が可能です。
さらに他の領域の罫線も削除したいときは、続けてドラッグ操作によるセル範囲の選択を行ってください。
ショートカットキーにより、罫線を消す方法
罫線は、ショートカットキーによる操作でも削除可能です。
この方法では、まずは罫線を削除したいセル範囲を選択。
その後、『Ctrl』+『Shift』+『_(アンダーバー、アンダースコア)』ショートカットキーを押下します。
たとえばC3:D4セル範囲の罫線を削除したい場合には、ドラッグ操作によりC3:D4セル範囲を選択。
そのままの状態で、キーボードの『Ctrl』キーと『Shift』キーを押しながら、『_』キーを押下してください。
この操作により、C3:D4セル範囲に設定されていた罫線が、下図のように削除されます。
『セルの書式設定』の『罫線』タブの設定で、罫線を削除する方法
『セルの書式設定』の『罫線』タブの設定でも、罫線を削除できます。
この方法でも、まずは罫線を削除したいセルの範囲を選択。
その後『セルの書式設定』画面を開き、『罫線』タブで罫線の設定を変更し、罫線を削除します。
『セルの書式設定』画面は、設定対象となるセル範囲を選択してから右クリックを行いコンテキストメニューを表示。
表示されたメニューの中から、『セルの書式設定』メニューをクリックすることで開きます。
『セルの書式設定』画面が表示されたら、『罫線』タブを開きましょう。
また、『罫線』ボタンの▼をクリックして表示されるメニューの中にある『その他の罫線』をクリックすることでも、『セルの書式設定』画面の『罫線』タブを開くことができます。
『セルの書式設定』画面の『罫線』タブにあるプリセットの『なし』をクリックすれば、選択したセル範囲のすべての罫線が削除されます。
セル範囲に含まれる一部の罫線のみを削除する方法
『セルの書式設定』画面の『罫線』タブでは、罫線に関する細かい設定ができ、セル範囲に含まれる一部の罫線のみを削除する。
といった操作も可能です。
この設定を行う場合には、『罫線』タブの罫線部で設定を変更します。
たとえばセル範囲の内部の横線のみを削除したい場合には、罫線部の内部の横線をクリックして以下のように削除してください。
すると以下画像のように、セル範囲の内部の横線のみが削除された状態とすることができます。
Excelのセルの初期表示の薄い灰色罫線や、自分が設定した罫線を消したいときは、今回ご紹介した方法を活用くださーい!