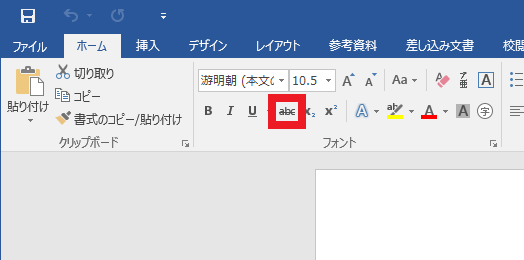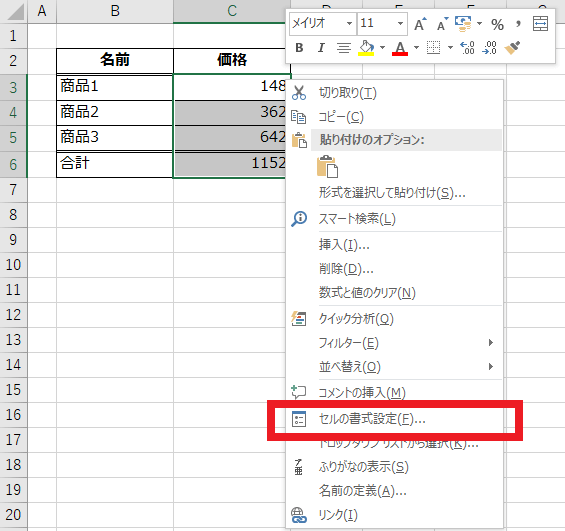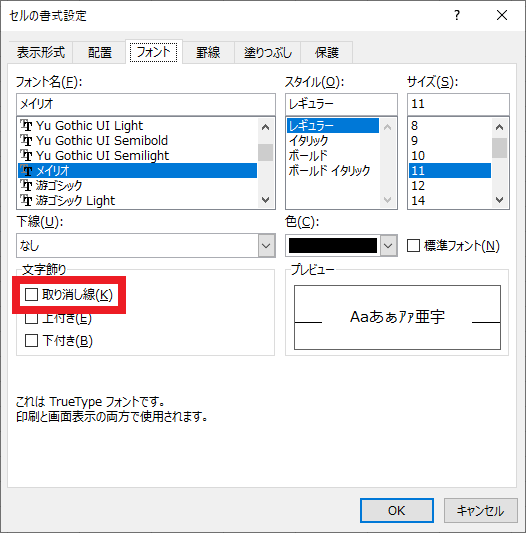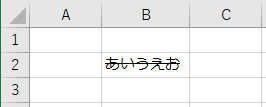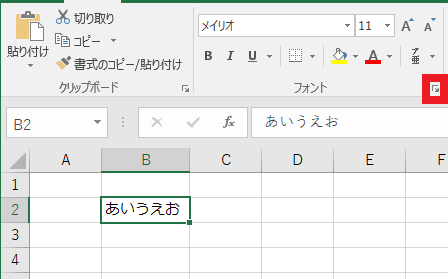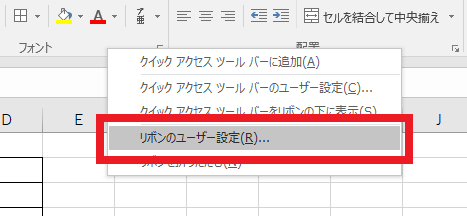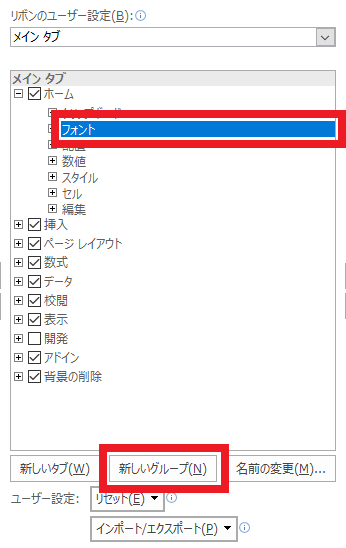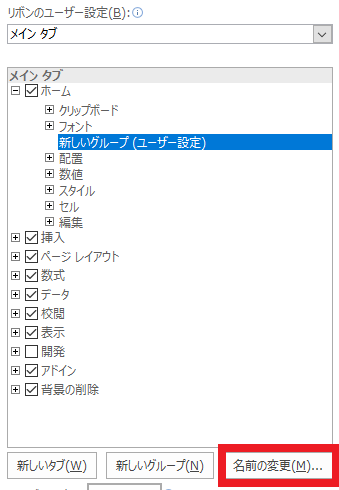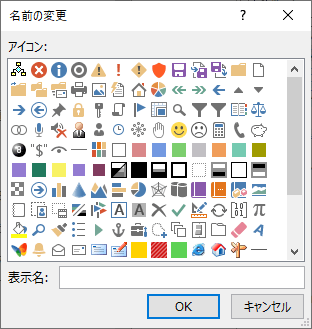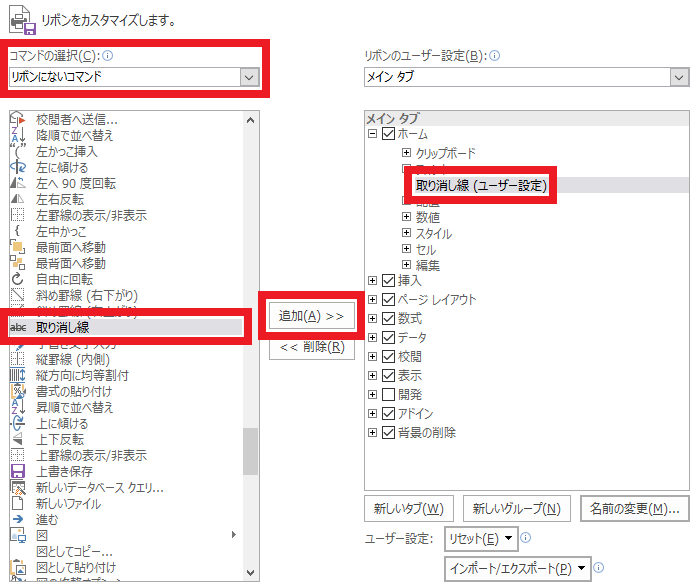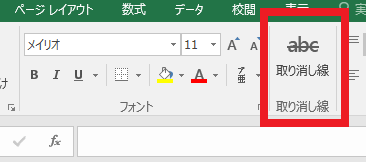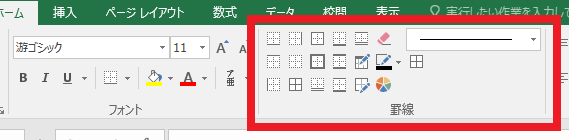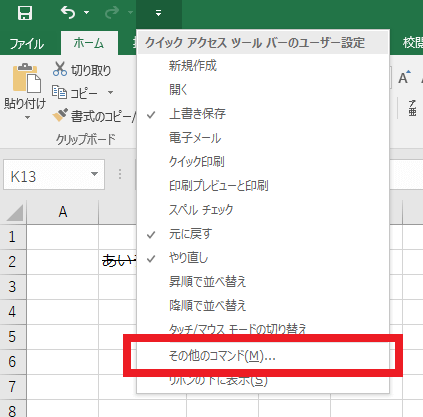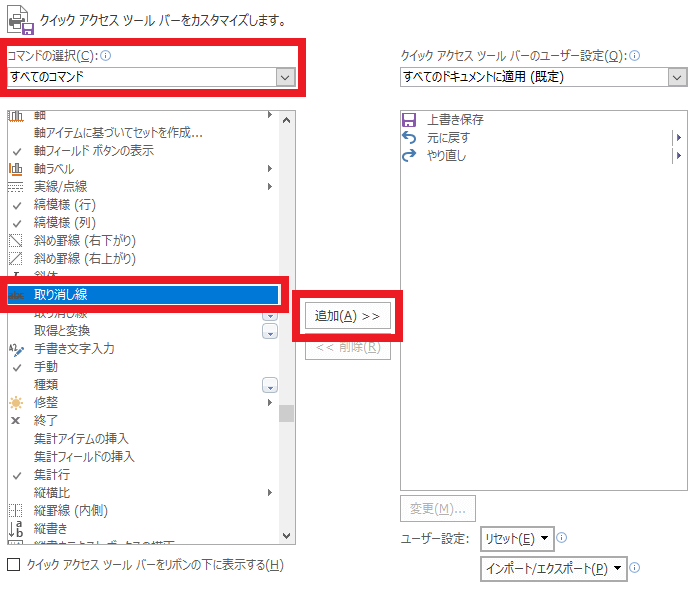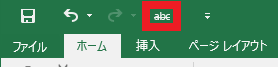Excelで取り消し線(打ち消し線)を使用する方法やリボンへのボタンの追加方法
Excelでセルの文字列に取り消し線(打ち消し線)を設定したい!
PCを使って資料を作成していると、入力した文字列に対し、以下のような取り消し線(打ち消し線)を設定したいと思うことがあります。
あいうえお
こういった場合、文章作成ソフトウェアであるWordでは、画面上部にあるリボンの『ホーム』タブ上にある『フォント』グループ内の『取り消し線』ボタンをクリックすることで、簡単に設定可能です。
ところが同じMicrosoftさんの製品であり、表計算ソフトウェアであるExcelでは、『ホーム』タブ上にある『フォント』グループには『取り消し線』ボタンが表示されていません。(初期設定状態のExcelの場合)
そのためExcelを使っていて、取り消し線をセルに入力されている文字列に適用したいのに、設定方法が分からない!
と、困っている方もいらっしゃるんじゃないでしょうか。
そこで今回は、Excelでセルに入力されている文字列に取り消し線(打ち消し線)を設定する方法や、『取り消し線』ボタンをリボン・クイックアクセスツールバーに追加する設定方法をご紹介します!
Excelでセルの文字列に取り消し線を設定する方法
Excelでセルの文字列に取り消し線を設定する方法には、たとえば『セルの書式設定』の『フォント』タブで設定する方法と、『取り消し線』ボタンを使う方法が挙げられます。
『セルの書式設定』の『フォント』タブで、文字列に取り消し線を設定する方法
冒頭にも書いたとおり初期設定状態のExcelでは、画面上部のリボンの『フォント』グループには、『取り消し線』ボタンが表示されていません。
そのため、リボン上のボタン操作によりワンクリックで『取り消し線』を設定する、というようなことはできないのです。
そこで初期設定状態のExcelで『取り消し線』を設定したいときは、『セルの書式設定』の『フォント』タブで設定を行います。
この方法では、まずは取り消し線を設定したいセル※を選択し、右クリックを行いコンテキストメニューを表示してください。
そして表示されたメニューの中から、『セルの書式設定』をクリックします。
※セルに入力されている文字列の一部にのみ取り消し線を設定したい場合は、対象としたい文字列のみを選択した状態で右クリックを実行。(このケースでは表示されるコンテキストメニューの内容が上記画像と異なりますが、『セルの書式設定』メニューは表示されるので、これをクリックします。)
すると『セルの書式設定』画面が表示されるので、『フォント』タブ上の『取り消し線』にチェックを入れてから『OK』ボタンをクリックし、変更を反映します。
以上の操作により、Excelのセルに入力された文字列に対し、『取り消し線』が設定されます。
『セルの書式設定』画面の『フォント』タブを開く簡単な方法
ここまでにご紹介した方法では、対象のセルや文字列を選択して『セルの書式設定』画面を表示してから、『フォント』タブに切り替えて設定変更。
という手順が必要であり、少し面倒に感じるかもしれません。
Excelでは、画面上部にあるリボンの『ホーム』タブ上にある『フォント』グループ内の『右下矢印』ボタンをクリックすれば、『セルの書式設定』画面の『フォント』タブを瞬時に表示可能です。
したがって対象のセルや文字列を選択状態としてから、『右下矢印』ボタンをクリックして『セルの書式設定』画面の『フォント』タブを表示。
そして『取り消し線』の設定を行う方法のほうが、スピーディーに設定変更できるため、おすすめです。
または、『Ctrl』+『Shift』+『F』ショートカットキーを使うことでも、『セルの書式設定』画面の『フォント』タブを表示できます。
こちらの方法では、『Ctrl』キーと『Shift』キーを押しながら、『F』キーを押下してください。
『取り消し線』ボタンを使って、文字列に取り消し線を設定する方法
事前に画面上部のリボンやクイックアクセスツールバーに『取り消し線』ボタンを追加し、このボタンの押下により、ワンクリックで『取り消し線』を設定することも可能です。
リボンに『取り消し線』ボタンを追加する方法
画面上部のリボンに『取り消し線』ボタンを追加する場合には、リボンの任意の場所で右クリックを行い、コンテキストメニューを表示してください。
次に表示されたメニューの中から、『リボンのユーザー設定』ボタンをクリックします。
すると『リボンのユーザー設定』画面が表示されます。
この画面の右側部、『メインタブ』-『ホーム』-『フォント』グループを選択状態としてから、『新しいグループ』ボタンをクリックしましょう。
今回の説明では、『フォント』グループの右隣に新しいグループを追加する例であるため、『フォント』グループを選択しています。
ですが別の場所にグループを追加したい場合には、任意の場所を選択してください。(選択したグループの右隣に新しいグループが追加される仕組みです。)
『新しいグループ』ボタンをクリックすると、以下のように『新しいグループ(ユーザー設定)』グループが表示されるので、『名前の変更』ボタンをクリックしましょう。
『新しいグループ(ユーザー設定)』グループの『名前の変更』画面が表示されるので、ここでは『取り消し線』と入力し、OKボタンをクリックしてください。
名前の変更が終わったら、『リボンのユーザー設定』画面左上にある『コマンドの選択』で『リボンにないコマンド』を選択。
次に画面右側では、先ほど名前を変更した『取り消し線(ユーザー設定)』グループを選択状態とします。
そして画面左側のコマンド群から『取り消し線』コマンドボタンを探し、選択状態としてから『追加 >>』ボタンをクリックします。
『取り消し線(ユーザー設定)』グループに『取り消し線』コマンドボタンを追加したら、画面右下の『OK』ボタンをクリックしてください。
以上の操作により、『ホーム』タブの『フォント』グループの右隣に、『取り消し線(ユーザー設定)』グループが新しく追加され、『取り消し線』コマンドボタンが利用可能となっています。
尚、同様の方法により、各種罫線関連のコマンドボタンをリボンに追加することで、セルへの罫線設定作業の効率化も期待できます。
興味がある方は、Excelで複数の罫線設定ボタンを常にリボンに表示して作業を効率化する方法も併せてご覧ください!
クイックアクセスツールバーに『取り消し線』ボタンを追加する方法
クイックアクセスツールバーに『取り消し線』ボタンを追加したい場合には、クイックアクセスツールバーの右端にある▼をクリックしてメニューを表示します。
そして『その他のコマンド』メニューをクリックし、『Excelのオプション』画面の『クイックアクセスツールバー』の設定を表示してください。
『クイックアクセスツールバー』の設定では、画面左上にある『コマンドの選択』で『すべてのコマンド』を選択。
次に画面左側のコマンド群から『取り消し線』コマンドボタンを探し、選択状態としてから『追加 >>』ボタンをクリックします。
最後に『OK』ボタンをクリックして変更を確定すると、クイックアクセスツールバーに『取り消し線』ボタンが追加されています。
リボンやクイックアクセスツールバーの『取り消し線』ボタンを使って、取り消し線を設定する方法
セルやセル内の文字列の一部など、取り消し線を設定したい部位を選択状態としてから、リボンやクイックアクセスツールバーの『取り消し線』ボタンをクリックすれば、ワンクリックで取り消し線を設定できます。
また一度設定した取り消し線を解除したい場合には、再度『取り消し線』ボタンをクリックしてください。
以上、Excelで取り消し線を設定する際に、ご活用くださーい!