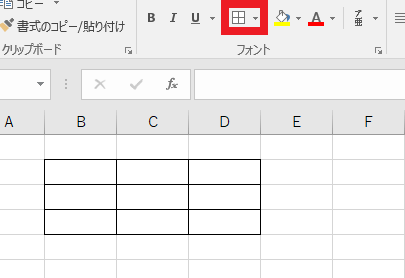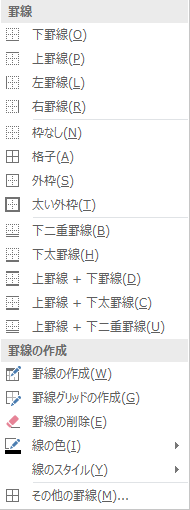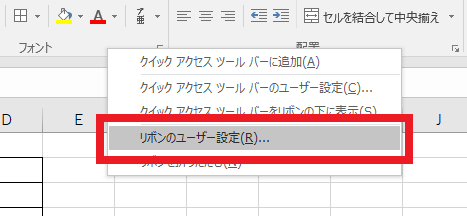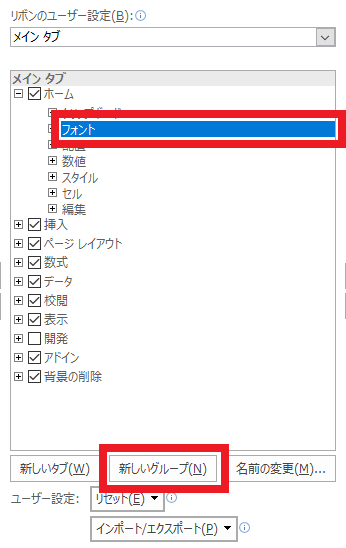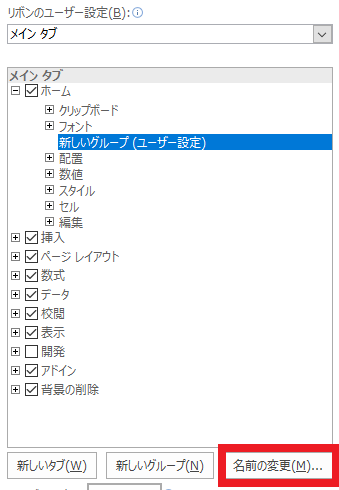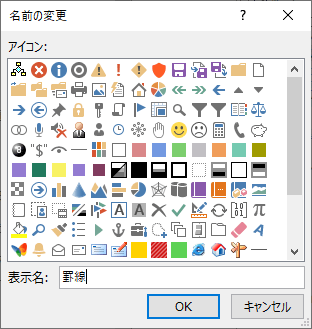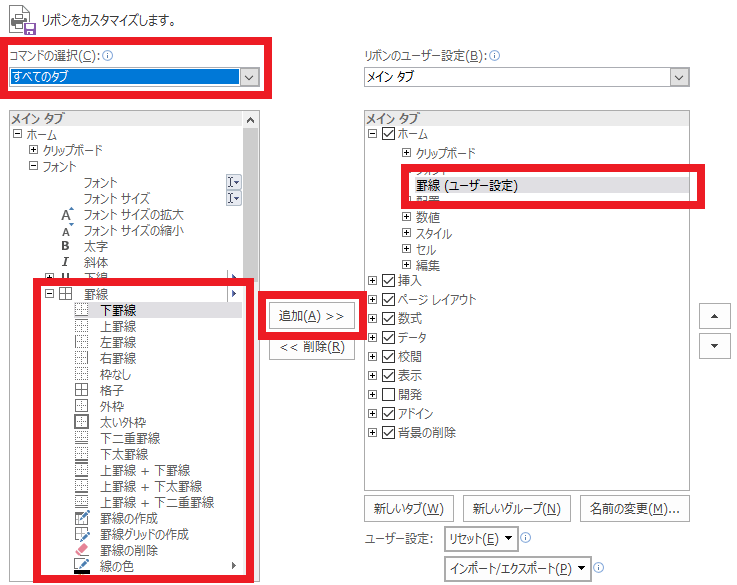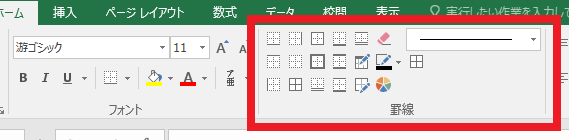Excelで複数の罫線設定ボタンを常にリボンに表示して作業を効率化する方法
Excelの罫線を引く作業に時間がかかってしまい、効率が悪い!
Excelを使って業務を行っていると、作成した表の各セルに罫線を引くことがあります。
この作業に時間がかかり効率が悪いなぁ、と感じている方もいらっしゃるんじゃないでしょうか。
と言いますのも、初期設定状態のExcelでは罫線の種類の変更・設定に2ステップの操作が必要だからです。
初期設定状態のExcelでは、罫線を設定したいセルを選択状態としてから、画面上部にあるリボンの『ホーム』タブ上にある『フォント』グループ内の罫線ボタンをクリックして、罫線をセルに設定します。
設定する罫線の線種・位置を変更したい場合には、ボタンの右側にある▼をクリックして、罫線コマンドボタンのメニューを表示。
そしてメニューの中から設定したい罫線の種類を選択・クリックし、選択されているセルに罫線を設定します。
この、『▼をクリックしてから、罫線の種類を選択』という2ステップの作業が必要であることから、罫線を設定する作業の効率が悪いのです!
そこで今回は、Excel上部のリボンに『罫線』というユーザー設定のグループを追加し、ボタン1クリックで罫線の種類の変更・設定を行う方法をご紹介します!
Excel上部のリボンに『罫線』グループを追加し、ボタン1クリックで罫線の種類の変更・設定を行う方法
まずは、Excel上部のリボンに『罫線』グループを追加する方法をご紹介しましょう!
Excel上部のリボンに『罫線』グループを追加する方法
Excel上部のリボンに『罫線』グループを追加する場合には、リボン部の任意の場所で右クリックを行い、コンテキストメニューを表示。
表示されたメニューの中から、『リボンのユーザー設定』ボタンをクリックします。
すると『リボンのユーザー設定』画面が表示されるので、画面右側部の『メインタブ』-『ホーム』-『フォント』グループを選択状態※としてから、『新しいグループ』ボタンをクリックしてください。
※『フォント』グループの右隣に新しいグループを追加したいため、『フォント』グループを選択していますが、別の場所にグループを追加したい場合には、任意の場所を選択してください。
『新しいグループ』ボタンをクリックすると、以下のように『新しいグループ(ユーザー設定)』グループが表示されるので、『名前の変更』ボタンをクリックしましょう。
『新しいグループ(ユーザー設定)』グループの『名前の変更』画面が表示されるので、グループの名前を分かりやすいものに変更しましょう。
新しいグループは罫線を設定するボタンを含んだグループとするため、下記画像では『罫線』と入力しています。
名前の変更が完了したら、『リボンのユーザー設定』画面左上にある『コマンドの選択』で『すべてのタブ』を選択。
次に画面右側では、名前を変更した『罫線(ユーザー設定)』グループを選択状態とします。
そして画面左側のコマンド群の『メインタブ』-『ホーム』-『フォント』グループ内にある『罫線』コマンドボタンを展開してください。
すると罫線の設定に使用するコマンドが複数表示されるので、日常的によく使うであろう(常にリボンに表示しておきたい)コマンドボタンを選択した状態で、『追加 >>』ボタンをクリックします。
最後に画面右下の『OK』ボタンをクリックし、変更を確定しましょう。
以上の操作により、『ホーム』タブの『フォント』グループの右隣に、『罫線(ユーザー設定)』グループが新しく追加されます。
そしてこのグループには、先ほど追加した罫線設定用の各種コマンドボタンが、以下のように表示されているはずです。
『罫線』グループのボタンを使用して、ボタン1クリックで罫線の種類の変更・設定を行う方法
『罫線(ユーザー設定)』グループに追加した罫線設定用の各種コマンドボタンを使って罫線を設定する方法は、とっても簡単!
罫線を設定したい単一セル、またはセル範囲を選択状態としてから、罫線設定用の各種コマンドボタンをクリックするだけでOKです。
常に複数の罫線設定用のコマンドボタンがリボンに表示されているため、罫線の種類の変更・設定がボタン1クリックで可能となり、作業効率が大幅にアップします。
Excelを使って罫線を設定する作業が多い方や、罫線の種類の変更・設定に2ステップ必要なのが面倒だ。
と感じている方は、ぜひこの方法を活用くださーい!