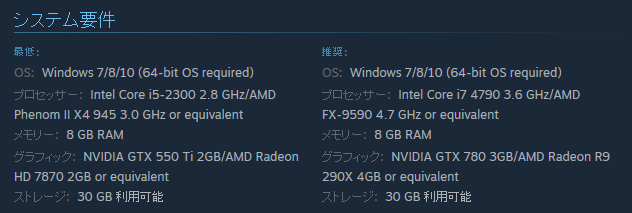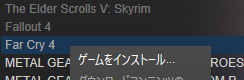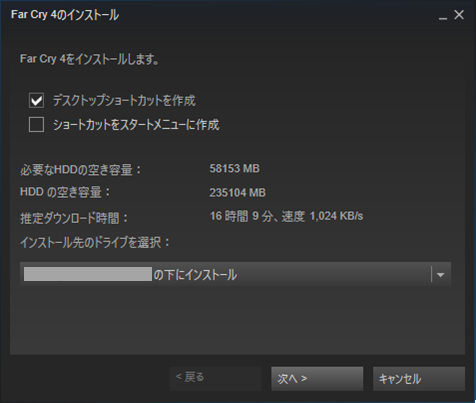PC(パソコン)でゲームをするために必要なものや始め方
2018/04/24
本エントリーの目次
PC(パソコン)でゲームをしたい!
PC(パソコン)ショップに並んでいるPCやグラボ(グラフィックボード)を見ていると、PCゲームのデモ画面が流れている時があります。
あのデモ画面を見ていると、PCでゲームをしたい!どんなゲームができるんだろう!
と思われる方もいらっしゃると思います。
そこで今回は、PCでゲームをするのに必要になるものやゲームを開始するまでの流れ、開始方法について概要をご紹介します!
PCではどんなゲームができるの?
まずはPCではどんなゲームができるのかについてですが、PS(PlayStation)3やPS4、Wiiといった家庭用ゲーム機向けのゲームと同じような2D、3Dゲームを楽しむことが可能です。
ただここでいう『同じような』とは、PS(PlayStation)3やPS4、Wiiなどのゲームソフトウェアとまったく同じものをそのままプレイできる、という意味ではありません。
これはあくまでも、家庭用ゲーム機と同じようにコントローラーなどで操作すると、ゲーム中のキャラクターがジャンプしたり、攻撃してくれる。
といったことができるようなゲームを楽しめる、という意味です。
中には、家庭用ゲーム機と同じゲームがPCでプレイ可能なタイトルもあります。
たとえばファイナルファンタジー X/X-2 HD RemasterはPS4向けに販売されていますが、PC版も販売されています。
こういった複数のハードに対応したゲームソフトウェアは、マルチタイトルやマルチプラットフォームと呼ばれています。
ただこれもPC版の方が画質が良いなど、細かい違いがあることが多く、完全に同じものではないことが多いです。
そしてこれとは別に、PC版しか販売されていないゲームをプレイすることが可能です。
つまりPCでプレイできるのは、PC専用のゲームに加え、マルチタイトルの家庭用ゲーム機用のゲーム、と考えてもらって大丈夫です。
PCゲームと家庭用ゲーム機向けのゲームの違い
先に書いたように、マルチタイトル(マルチプラットフォーム)のゲームであっても、PC版と家庭用ゲーム機向けでは、PC版の方が画質が良いなどの細かな違いがあることが多いです。
これにはたとえば以下のようなものが挙げられます。
画質の調整機能がある
家庭用ゲーム機向けのゲームでは、画質はあらかじめ設定された規定値から変更することができないのが一般的。
それに対してPC版のゲームでは、使用しているPC(主にグラボ)の性能に応じて、画質に関連する多数の要素を調整することが可能です。
これはたとえば物体の影の有無や出力する映像の解像度など。
そしてその他にも非常に多くの画質に関する設定を調整可能なゲームが多いです。
スペック不足で起動できない・まともに遊べないことがある
これは家庭用ゲーム機でゲームをする場合に比べ、PCでゲームをする上での非常に大きな弱点と言えます。
家庭用ゲーム機向けのゲームであれば、そのゲーム機用のゲームを購入した場合、スペック不足で遊べない!?
なんてことは絶対に起こりません。
ところがPC版のゲームでは、そのゲームが必要とする性能をPCが満たしていない場合、ゲームが起動できない。
または起動はできるがカクカクしてしまい、まともに遊べない状態となってしまうことがあります。
そのためPC版のゲームを購入する際は、事前にゲームが要求するスペックを自分のPCが満たしているかをしっかりと確認する必要があります。
これについての詳細は後述します。
環境依存の問題により、遊べないことも!
ゲームを起動しているPCがスペックを満たしていても、ゲームをプレイ中に突然ゲームが強制終了してしまうことがあります。
さらにこの強制終了が頻発してしまい、ゲームのスムーズな進行を妨げることも。
これは環境依存の問題のため、原因の特定が難しいですが、こういったPC版特有の問題が起こることも、家庭用ゲーム機でゲームをする場合に比べた弱点と言えます。
PC版のゲームは、MOD(モッド)と呼ばれる改造データの導入により、ゲームの機能を強化できる
PC版のゲームでは、MOD(モッド)と呼ばれる改造データの導入により、ゲームの機能を追加・強化できるものもあります。
これにはたとえば新しいキャラクターを登場させる、新しいステージを追加する、キャラクターの服を別のゲームのキャラクターのものにする、レベルを一気に最高まで上げるなどの機能が挙げられます。
ゲームの開発会社自身がMODの開発を認めていることも多く、ゲームによってはかなり盛んにMODの開発が行われています。
このMODの導入による機能追加は、PC版のゲームにしかないメリットと言えます。(一部のゲーム・ハードでは、家庭用ゲーム機でもMODの導入が可能、または今後可能になるという情報がありますが、まだ多くのハードで利用できるわけではありません。)
尚、MODを導入していない状態のゲームのことは、Vanilla(ヴァニラ、バニラ)と呼びます。
大手知恵袋サイトの情報によると、何もトッピングされていないバニラアイスがその由来だとか。
PC版のゲームをする上で必要となるもの
さて、ここからはPC版のゲームをする上で必要となるものをご紹介します。
PC
PCでゲームをするわけですから、当然PCが必要です。
また一般にはあまり知られていませんが、PCでゲームをプレイしている最中は、PCに高い処理性能が必要となります。(プレイするゲームにより負荷は大きく異なります。)
特にグラフィックボード(GPU)やCPUに対してはかなり大きな負荷がかかり、これらがボトルネックとなってしまって快適なプレイができないことが多いです。
この場合ゲームの画質調整を下げる(処理速度・負荷の軽さを優先させ、画質を低下させる)ことで改善できることもありますが、これがユーザーの納得できる画質でない場合、PCの内部部品の性能向上が必要となります。
通常PCゲームでは、以下のように最低スペック・推奨スペックが公開されています。
(STEAM – FALLOUT4システム要件より引用)
そのためPCゲームを購入の際は、自分のPCがこれらシステム要件を満たしていることを確認の上、購入すると良いでしょう。
またこれからPCゲーム用のPCを購入される場合には、PCショップのゲーム推奨パソコンを購入するか、その構成を参考に他社でPCを購入すれば、スペック不足でゲーム中にカクカクしてしまう、といった問題は起こらないはずです。
たとえばPCショップドスパラさんのゲーム推奨PCは、![]() こちらに掲載されています。
こちらに掲載されています。
ノートPCでも大丈夫ですが、デスクトップ型の方がおすすめです!
ノートPCでもゲーム対応の製品はありますが、処理速度や排熱性能(処理速度向上に伴い排熱量が増える)の観点から、デスクトップ型のPCの方が有利であることは間違いありません。
さらにノートPCでは搭載できるグラフィックボードに制限が多いことから、ゲーム用のPCとしてはデスクトップ型のPCがおすすめです。
ただゲームの推奨スペックを満たすのであれば、もちろんノートPCでも構いません。
またデスクトップ型PCであっても、なるべく大型のケースのPCがおすすめです。
これは高性能なグラフィックボード本体が非常に大きく、これを物理的に格納するためには大きなPCケースが必要だからです。
たとえば以下の製品ではグラボ本体の長さが325mmもあるため、かなり大きめのケースでないと格納はできません。
グラフィックボード(グラボ)
PC版のゲームをプレイするには、グラボ(グラフィックボード)はほぼ必須と考えて良いでしょう。
グラボって何?という方は、PCにグラフィックボード(グラボ)って必要なの?にて、詳細に書いているので併せてご覧ください。
負荷の軽いゲームであればグラボがなくても、オンボードのGPUで動作可能です。
ただ現在流行しているPCゲームでは、その多くで強力な3D処理性能が必要となるため、オンボードGPUでは力不足となる可能性が高いです。
グラボに関しては、数千円から十数万円と性能によりかなり価格に開きがあります。
またある時点での最高スペックを目指すと、十数万円のグラボを2~4枚程度搭載・接続する必要があるため、かなりの費用がかかります。
ちなみにはるるは現在以下のグラボを2枚使用しています。
グラフィックボード1枚の能力ではゲームをする際の処理性能に支障が出る場合は、同じGPUを搭載したグラボを複数枚使用して処理性能を向上させることで対応します。
特に高画質設定の4K60fpsでの動作を求める場合には、グラボにかなりの出費が必要となるでしょう。
PC版のゲームソフトウェア
PC版のゲームソフトウェアを入手する方法は大きくは2つ。
パッケージ版のゲームソフトウェアの購入とダウンロード販売されているゲームソフトウェアの購入です。
前者はAmazonさんなどのネット通販サイト、または家電量販店やPCショップなどで購入可能です。
ダウンロード販売については、STEAMなどのサイトから購入します。
はるるはPC版のゲームソフトウェアを買う場合、STEAMでの購入がほとんどです。
これは、STEAMが取り扱っているソフトウェアが豊富であること、定期的にセールをやっていること、ソフトウェアの購入・インストール操作が簡単・お手軽なことからです。
コントローラー(必須ではない)
PC版のゲームは、キーボードとマウスで操作可能です。
ただ家庭用ゲーム機に慣れている方の場合、家庭用ゲーム機のコントローラーのようなゲームパッドでないと、操作がしづらいかもしれません。
そのため以下のようなゲームパッド製品の利用がおすすめです。
ちなみにはるるはPS4のコントローラー、DUALSHOCK 4を使用しています。
ワイヤレスコントローラー (DUALSHOCK 4) マグマ・レッド
DUALSHOCK 4を使用する場合、PC側にBluetoothの受信機がない場合には、さらに以下のような受信アダプターが必要です。
SSDなどの高速な記憶装置(必須ではない)
一つのゲームのデータは数GB~数十GB程度の容量と、さほど多いわけではありません。
したがって大容量の記憶装置が必要なわけではありません。
ただゲームによっては頻繁にゲームデータの読み込みが発生するため、記憶装置のディスクI/O(入出力)スピードが遅いと、それがボトルネックとなってしまい、画面の切り替え時などに待ち時間が発生する可能性があります。
そのため必須ではありませんが、SSDなどの高速な記憶装置を搭載し、それにゲームデータをインストールすることをおすすめします。
参考までに、はるるが現在写真データなどの保管用に使用している3TBのHDD、WD30EFRXでは、シーケンシャル(連続した領域への)Readがおよそ138.4MB/s。
これがSSD、Intel SSD 730 Series 240GBの例では560.3MB/sと、およそ4.05倍ほど高速です。
さらに、はるるが現在ゲームデータの保管用に使用しているNVMe対応のM.2 SSD、Samsung SSD 950 PROでは2511MB/sと、HDDに比べると18.14倍も高速となります。
HDDでもRAID0を組む、SASのHDDを使用するなどして高速な読み書きが可能であれば問題ありません。
ですがSSDの導入が最も手軽なので、予算に余裕があるのであればSSDがおすすめです。
クレジットカード(必須ではない)
STEAMでゲームソフトウェアを購入する際は、クレジットカードの他にコンビニ決済などいくつかの決済・購入方法が選択可能です。
ただクレジットカードの利用が最も簡単で手間がかからないため、お持ちであればクレジットカードの利用がおすすめ。
もしコンビニ決済を利用したい場合には、以下のサイトに詳しく解説されているので参考になさってください。
初心者のためのSteam入門 クレジットカードがなくても『Steamウォレット』で買える!
PC版ゲームのプレイを開始する流れ・開始方法
PC版ゲームのプレイを開始する流れ・開始方法は以下のとおりです。
尚、ソフトウェアの購入については、今回は最もお手軽であろう、STEAMでのダウンロード販売製品の購入の例とします。
プレイするゲームを決める!
PC版のゲームをする場合、プレイするゲームによって、要求されるPCのスペックが異なるため、まずプレイするゲームを決める必要があります。
そこでSTEAMにアクセスし、プレイしたいゲームを決めてください。
最初は販売されているゲームの数に圧倒されて、どれにすれば良いか迷ってしまうかもしれません。
また日本語非対応のゲームも登録されているので、ご注意ください。(対応言語については、各ゲームのページに吹き替え・字幕などの対応が明記されています。)
STEAMでのはじめての購入・プレイの際は、日本の家庭用ゲーム機向けにも販売されているMETAL GEAR SOLID V: THE PHANTOM PAINなどのマルチタイトルのゲームを買うと、言語の面では安心でしょう。
ゲームの推奨スペックを満たしているかを確認!
プレイするゲームが決まったら、そのゲームの推奨スペックを確認し、自分のPCがそのスペックを満たしていることを確認してください。
もし満たしていないのであれば、PCの買い替え・部品の交換などによって推奨スペックを満たすようにするか、またはそのゲームのプレイをあきらめて別のゲームを探しましょう!
ゲームを購入!
次はゲームの購入です。
購入するゲームの画面で『カートに入れる』ボタンをクリックし、次に『自分用に購入』をクリックします。
さらに『Steamに登録』ボタンをクリックし、アカウントを作成してください。
あとは決済方法を選択し、クレジットカード番号などの必要事項を入力していくだけなので、特に迷うところはないでしょう。
ゲームをインストール!
ゲームの購入が完了したら、STEAMの各画面右上に表示されている『Steamをインストール』ボタンをクリックします。
そしてSteamソフトウェアをPCにインストールしてください。
これはSteamで購入したゲームの管理を行うためのソフトウェアで、ゲームのインストールはこのSteamソフトウェアを経由して行われます。
Steamソフトウェアのインストール完了後、ソフトウェア上でSTEAMアカウントを入力してログインを行い、画面上部の『ライブラリ』 → 『ゲーム』をクリックします。
すると購入したソフトウェアが表示されるので、右クリック →『ゲームをインストール』をクリックします。
次にインストールオプションを確認されるので、インストール先を選択後、『次へ』をクリックします。
このあとは約款の確認画面が表示されます。
内容を確認後、同意を行えばインストールが開始されるので、ダウンロード・インストールが完了するまでしばらく待ってください。
ちなみにSteamのゲーム配信サーバーと回線はかなり強力なようで、はるるの自宅の環境では55~60MB/sくらいの速度でゲームデータをダウンロード可能です。
そのため巨大なゲーム用のデータでも10分前後でダウンロードが完了することがほとんど。
ただこれについては自宅で使用している回線の速度やPCの性能によるため、場合によっては1時間程度かかるかもしれません。
コントローラーの準備!
といっても、先にご紹介した以下のようなゲームパッド製品であれば、最近のWindowsのPCとゲームであれば、ほぼ接続するだけで動作可能なはずです。(厳密には、XInputという規格に対応しているゲームである必要があります。)
ただ一部のゲームでは対応していない可能性もゼロではないので、購入前に情報収集しておいた方が良いかもしれません。
またこれも先に書いたとおり、はるるはPS4のコントローラーDUALSHOCK 4を、Bluetoothの受信アダプターと併用して使用しています。
ワイヤレスコントローラー (DUALSHOCK 4) マグマ・レッド
この場合には、さらにInput Mapperという仲介ソフトウェアを使用する手順が有名です。
これについては別途詳細に解説されていたので、以下の方の手順を参考にされると良いでしょう。
WindowsでDS4(PS4コントローラ)を使ってFF14を快適に
ゲームを起動しよう!
ここまでの手順でゲームの準備が完了しました!
あとはデスクトップ上のゲームのショートカットをダブルクリックすればゲームが開始されるので、コントローラーで操作して、ゲームを楽しんでください!
環境を作るまでが大変だけど、一度準備してしまえばあとは簡単・楽ちんでとっても楽しい!
今回PCでゲームをするために必要なものや、設定の流れの概要を書いてみて思い出したんですが、PCでゲームをするための環境を作るのは手順が多く、はじめての方には少し大変な作業かもしれません。
ですが一度環境を整えてしまえば、次回以降はゲームを買ってダウンロードするだけなので簡単です。
さらにプレイするゲームを変える際も、ディスクの入れ替えなどの作業は不要で、別のショートカットをダブルクリックするだけで良いので楽ちん。
またPC版のゲームであれば、家庭用のゲーム機では実現できない高画質な映像や、ゲーム自体のMODによる機能追加や改造を楽しむこともできます。
そのためPCでのゲームプレイに興味がある方は、ぜひ今回ご紹介した手順を参考に、PCでのゲームプレイを楽しんでみてくださーい!
補足:PCゲームをより高画質・高音質で楽しむための機材の構成例をご紹介しています!
PCゲームをより高画質・高音質(4K 60fps 5.1ch)で楽しむための機材の構成例を、以下でご紹介しています。
PCゲームを高画質・高音質(4K 60fps 5.1ch)で楽しむための機材構成例
興味がある方は、ぜひ併せてご覧ください!