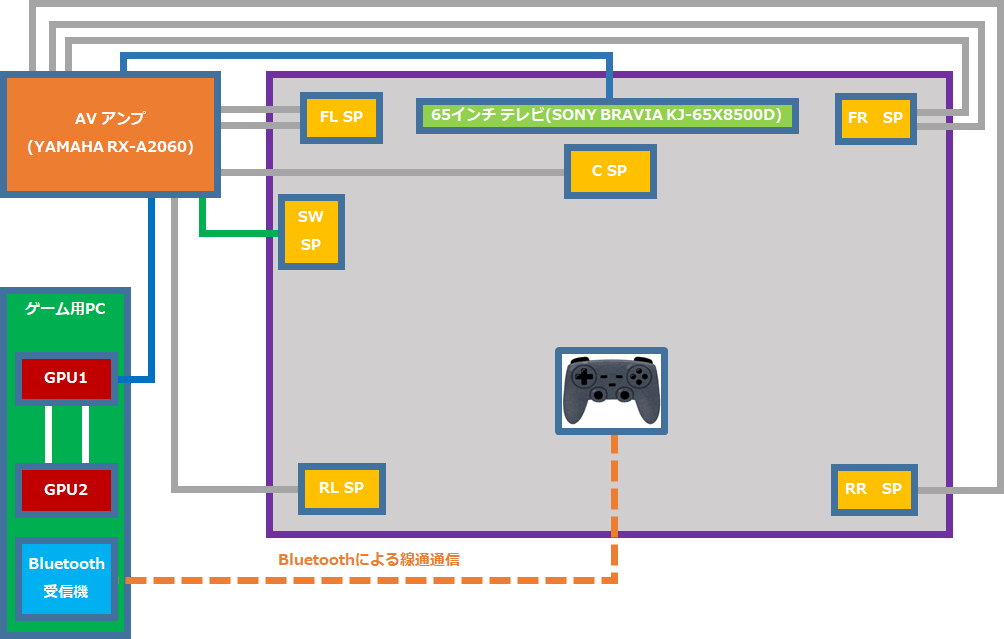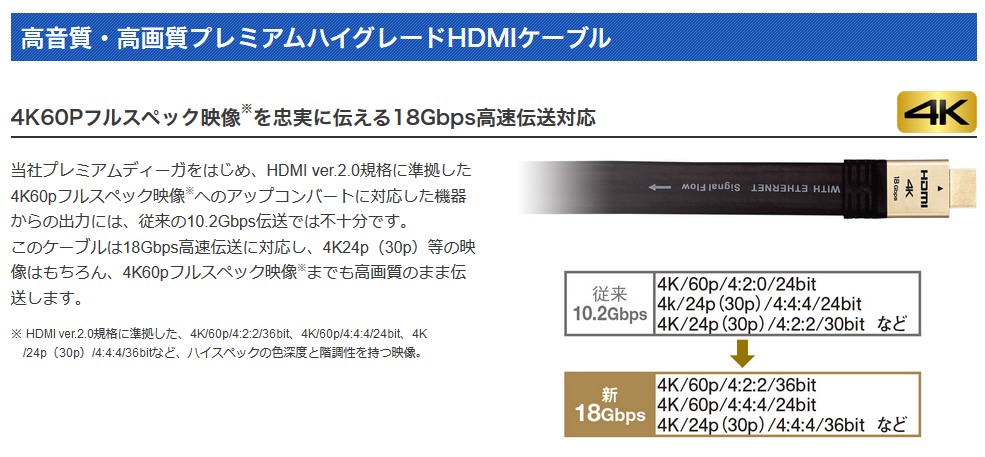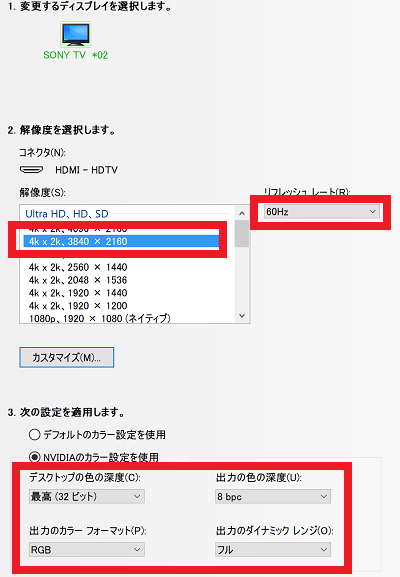PCゲームを高画質・高音質(4K 60fps 5.1ch)で楽しむための機材構成例
2021/03/12
本エントリーの目次
PCゲームを高画質・高音質で楽しみたい!
PCゲームをプレイして楽しんでいると、より高画質・高音質でゲームを楽しみたい!
と思うことがありますよね。
そこでPCゲームをもっと高画質・高音質でプレイできるようにする方法をネットで調べると、PCのゲーミング性能を向上させるハードウェア構成については、かなりの情報が見つかります。
ところがそれ以外の構成の部分、たとえば4K 60fpsの高画質映像をテレビの大画面に映し出したり、オーディオ用の高音質スピーカーを接続してPCゲームの音楽を出力するためには、どういった機材を用意してどのように接続すれば良いのか。
といった情報については、あまりまとまった情報や具体的な構成例が見つかりません。
これらは実は、はるる自身が以前に知りたかったことで、自分なりに時間をかけてかなりしっかりと調べました。
そしてその結果、現在は自宅で4K 60fps オーディオ用の高音質スピーカーを使った5.1chサラウンドのPCゲーム環境を整えることができ、高画質・高音質のゲームを楽しんでいます。
今回は同じように、高画質・高音質のゲーム環境を作りたい!具体的な構成例を知りたい!
という方向けに、現在はるるが自宅で実際に使用している機材構成とその接続例をご紹介します。
高画質・高音質のゲーム環境の構築に興味がある方は、ぜひ参考になさってください!
高画質・高音質について
本題に入る前に、本エントリー中の高画質・高音質という言葉について説明しておきたいと思います。
高画質・高音質の定義や考え方は人それぞれですが、本エントリーでは一般的なPCゲーミング環境に比べて、より高画質・高音質であろうと思われる以下環境を高画質・高音質と表現しています。
- 多くのゲームで4K(3840 ✕ 2160)解像度、ULTRA(ウルトラ)設定かそれに近い設定で60fps前後。
またはそれ以上のフレームレートでゲームプレイが可能。 - 4K 60fps映像を入力、表示できる大画面テレビを使ったゲームプレイが可能。
- オーディオ用スピーカーを使った5.1chサラウンドでの音声出力が可能。
対戦格闘ゲームやFPS(一人称視点のシューティングゲーム = first person shooter)など、ゲームのジャンルによってはフレームレートの高さが重要なものもあります。
そのため一概に上記構成が高画質・高音質とは言えないのかもしれません。
ですが一般的には、先に挙げた条件を高画質・高音質と考える方が多いと思うので、本エントリーではそのように表現します。
高画質・高音質(4K ULTRA設定 60fps 5.1ch)でのゲームプレイを実現するために使っている機材一覧
まずははるるが現在、高画質・高音質(4K ULTRA設定 60fps 5.1ch)でのゲームプレイを実現するために、実際に使っている機材についてご紹介しましょう。
ですがその前に全体の構成図を見ておかないと、どこにどの機材を使っているのかがイメージしづらいと思うので、先に機材の接続構成図をお見せします!
この機材の接続構成図については後ほどくわしく説明するので、現段階では『へ~こんな全体像なんだ』くらいに思ってください。
それでは各機材について、くわしくご紹介していきましょう!
PC(GTX1080 2WAY-SLI構成)
PCゲームを高画質でプレイするために、もっとも重要なのはゲーミングPC本体です。
これの性能が足らないようでは、高画質は実現できません。
そしてその中でも最もゲーミング性能に影響するグラフィックボードについては、MSI GTX1080 GAMING X 8Gを2枚使用した2WAY-SLI構成としています。
現在は後継製品でより高性能なMSI GTX1080Ti GAMING X 11Gが発売していますが、MSI GTX1080 GAMING X 8Gの2WAY-SLI構成で性能が不足していると感じるような最新の重量級ゲームをやっていないので、まだ買い替えていません。
このままGTX1080Tiに買い換えず、次の世代のGPUを搭載したグラボをまた2枚買うかもしれません。
ちなみにMSI GTX1080 GAMING X 8Gは1枚あたり1.1kgの重量があり、やや重い製品。
そのためこれを2枚接続すると、グラボだけで2.2kgもの重さがマザーボードにかかり、かなり負担がかかります。
そこでグラボ用の突っ張り棒製品を使って対策を行っています。
こんな感じでグラボの重量を支えてくれるナイスガイ。
参考:グラボつっぱり棒 MSI GRAPHICS CARD BOLSTER CS6648 購入レビュー
また2WAY-SLI構成のために使用している2WAY SLI HB BridgeはMSI 2WAY SLI HB BRIDGE Mという製品です。
Pascal世代以降のGPUについて、4K以上の解像度ではSLI HB(High Bandwidth) Bridgeを使った方が良いよ!
というようなことをNVIDIAさんがおっしゃっていたので、それにしたがっています。
尚、MSI 2WAY SLI HB BRIDGE Mは以下画像のとおり、かなり大きめのSLIブリッジです。
そのためGPUを水冷している環境では、水路に干渉して取り付け不可の場合があります。
購入検討時はくれぐれもご注意ください。
水冷化した方が良いの?
高解像度・高画質設定の映像を高いフレームレートで出力したい場合、PCには非常に高いスペックが求められます。
そのため冷却機能を強化するために水冷化した方が良いのか?と聞かれることがあります。
これについては必要ならば、あるいはやりたいのであれば、すれば良いと思います。
はるるは以前は水冷もやっていたんですが、現在はやっていません。
構成を頻繁に変えるので水冷だとパーツ交換が面倒である、定期的なメンテナンスも面倒。
というのがその理由です。
つまり面倒に感じるようになったってことです。
昔は水路を考えたりするのが楽しかったんですが、人間変わるものですね(笑)
オーバークロックはしていますが、Core i7 6950Xであれば4Ghzくらいまでなど、空冷でも冷やせるレベルでのクロックアップにとどめています。
ちなみに最近はCRYORIGさんのCPUクーラーを使うことが多いです。
空冷でも比較的よく冷えて静か・取り付けがとっても楽ちんなのが、気に入っています。※以下はCore i7 6950X搭載機ではありません。
もちろん最高の性能を目指すと、GPUやCPUを水冷化して可能なかぎりオーバークロックするに越したことはありません。
ですがここまでにご紹介した空冷の構成でも、たいていのゲームは4K(3840 ✕ 2160)解像度、ULTRA(ウルトラ)設定かそれに近い設定で60fps前後。
またはそれ以上のフレームレートでゲームプレイが可能です。
最新の重量級ゲームについては、60fpsを維持するのが厳しいこともあると思います。
ですがそういったゲームはまだあまり多くはないはず。※
こういった事情から、GPUやCPUを水冷化してのオーバークロックの必要性を感じておらず、手間のかからない空冷構成を使うようになりました。
※比較的重めのゲームでも、ULTRA(最高)設定からアンチエイリアスの設定を軽めにする、あるいはTurf Effects(ターフエフェクト)を無効化する、といった設定変更だけでそれなりのfpsが出ることが多いです。
SLI構成は必要なの?
これについても水冷と同様に必要ならば、あるいはやりたいのであれば、すれば良いと思います。
1枚のグラボでは性能が足らない場合は、より高性能なグラボと交換するか、同じGPUを搭載したグラボを買い増して装着、SLI構成とするほかありません。
ただSLI導入にあたっては、一点重要な注意点があります。
それはSLI非対応のゲームではSLIの効果が発揮されない、ということ。
SLI非対応のゲームではSLI構成のPCでプレイしても、片方のグラボしか使われないため、意味がありません。※
※NVIDIA Inspectorを使ってSLIのプロファイル設定を正しく構成してあげれば、動作させることができるケースもあります。
SSDは搭載しておいた方が良い!
HDDに比べて高速なSSDにゲームデータをインストールしておくことで、ロードが高速になります。
高画質・高音質とは直接の関係はありませんが、快適なゲームプレイが可能になるので、個人的にはSSDの搭載を強くおすすめします。
現在はSATA SSDよりもはるかに高速である以下製品のような、NVMe対応のM.2SSDも販売されており、はるるは以下製品の一世代前の950 Proという製品にWindows OSとゲームデータをインストールしています。
DUALSHOCK 4(PS4のコントローラー)とBluetooth受信機
ゲームの操作にはPS4のコントローラー、DUALSHOCK 4を使用しています。
はるるが現在使用しているPCのマザーボードにはBluetoothの受信機能がないため、以下Bluetooth受信機をUSBポートに接続してDUALSHOCK 4とBluetoothによる無線通信をさせています。
さらにInput Mapperという仲介ソフトウェアを使用して、振動機能やライトバーの設定を行っています。
Input Mapperについては以下の方の設定手順が分かりやすいので、参考になさってください。
WindowsでDS4(PS4コントローラ)を使ってFF14を快適に
尚、先ほどお見せした接続構成図ではすべての機材が同じ部屋にあるかのように見えますが、実際にはAVアンプとPC本体は隣の部屋に置いてあります。
そのためBluetoothによるPC・コントローラー間の無線通信が不安定となることから、以下延長ケーブルを使ってBluetooth受信機を受信状態が良くなる位置に移動・設置しています。
参考:ワイヤレスマウスなどの無線通信が安定しない時は、USB延長ケーブルを使うと改善するかも!
5.1chサラウンドを構成するスピーカー
スピーカーはKEF社のオーディオ向けスピーカーiQシリーズとXQ製品を使用しています。
iQシリーズのスピーカーには以下6種類のパッシブスピーカー製品※がありますが、はるるが使っているのはiQ90とiQ60cです。
奥:左からiQ90/70/50/30/10 手前:iQ60c
はるるの自宅のiQ90は黒であり、後述のXQ60Bも黒なので、すべてのスピーカーが黒いデザインです。
低音を担当するサブウーファーにはXQ60Bというパワードスピーカー※を使用しています。
※スピーカー内部にパワーアンプを搭載しているスピーカーをパワードスピーカー、搭載していないスピーカーをパッシブスピーカーと呼びます。
5.1chサラウンドを構成する場合、左前・正面・右前・右後ろ・左後ろ・サブウーファーの6つのスピーカーが必要であり、それぞれに以下の製品を使っています。
- 左前スピーカー(FL SP):iQ90
- 正面スピーカー(C SP):iQ60c
- 右前スピーカー(FR SP):iQ90
- 右後ろスピーカー(RR SP):iQ90
- 左後ろスピーカー(RL SP):iQ90
- サブウーファー(SW):XQ60B
※()内は先の接続構成図中の表記
もともとはオーディオ用に使っていたiQ90のペアを、5.1chサラウンドを構成する際にフロントスピーカーとして使おうと考え、追加でiQ90のペアとiQ60c、XQ60Bを購入しました。
すべてのスピーカーをKEF社の製品で揃えたのは、その方が音色に統一感があるんじゃないかと考えたからです。
ただ今思えばリアスピーカーにiQ90を使ったのは、完全なオーバースペックでした。
通常5.1chサラウンドでは、リアスピーカーからは低音がほとんど出力されません。
そのためiQ30などの低音が弱めのスピーカーでも、まったく問題ないからです。
別室にはiQ30の後継機、Q300というブックシェルフ型のスピーカーもあるので、これをリアに割り当ててiQ90を単独で使うことも考えました。
ですが音色の統一感を考えると、旧型と最新モデルを混在させない方が良いかな…と思い、現在もそのまま使っています。
尚、それぞれの定価はiQ90が1ペア207,900円、iQ60cが69,300円、XQ60Bが126,000円なので、定価ベースでは611,100円と、かなり高額です。
実際はそれぞれをもう少し安く購入したので、合計で50万円くらいじゃないかと思いますが、それでもゲーム用のスピーカーとしてはかなり高いですね…。
ゲーム画面を表示する液晶テレビ
ゲーム画面の表示にはPC用の液晶ディスプレイではなく、65インチの4K・HDR対応のテレビ、SONY BRAVIA KJ-65X8500Dを使っています。
これにより大画面・大迫力の映像でゲームを楽しめるようになったので、かなり気に入っています。
ただ購入時、一人で設置できるだろうと安易に考えて、有料の設置サービスを契約しなかったことにより、設置にはかなり苦労しました。
参考:65インチの大型テレビは自分で設置できるの?1人で設置できるの?
現在市販されている液晶テレビの多くでは、フルHD(1920 ✕ 1080)解像度の製品が一般的。
ですが4Kの高画質映像を表示したい場合には、これではスペック不足であり、4K(3840 ✕ 2160)解像度対応のテレビが必要です。
また今後HDR(High Dynamic Range)がPCゲームにも普及していくと思われるので、これからゲームにも使用するテレビを購入する際は、HDR対応のテレビを買っておくと良いでしょう。
ちなみに4K/60p 4:4:4、4:2:2および4K/60p 4:2:0 10bitなどの高精細な4Kフォーマットの信号を映像出力側が送信している場合、テレビ側でこれら信号の受信・表示が可能である必要がありますので、この点にもご注意ください。
映像と音声を分離し、スピーカーを動かすAVアンプ
先ほどご紹介したとおり、5.1chサラウンドを構成しているKEFさんのiQシリーズはパッシブスピーカーです。
そのため内部にパワーアンプを持っておらず、スピーカー単体では音をだすことができません。
そこでこれらスピーカーを駆動させるためにYAMAHAさんの9.2ch AVアンプ、RX-A2060を使っています。
RX-A2060には映像と音声の分離を行わせており、PCから1本のHDMIケーブルで入力された4K 60fpsの映像と、5.1chサラウンドの音声データに分離。
映像はそのままテレビに伝送し、音声データのみを内部のパワーアンプ経由で各スピーカーに伝送してスピーカーを駆動しています。
ただしサブウーファー XQ60Bのみパワードスピーカーのため、RX-A2060内部のアンプを経由せずそのまま音声データを伝送しています。
※AVアンプ製品の多くはサブウーファー用のアンプを搭載しておらず、サブウーファーのみパワードスピーカーを使うのが一般的な構成です。
AVアンプでは、4K/60p 4:4:4などの高精細な4Kフォーマットの信号を送受信したい場合、4K Ultra HD パススルーという機能が必要になります。
RX-A2060では4K Ultra HD パススルーに対応しているので、高精細な4Kフォーマット信号の送受信に対応しています。
尚、先にも少しふれましたがAVアンプとPCは大きくて邪魔なため、隣の部屋に置いており、AVアンプはQUADRASPIREさんのオーディオラックに格納しています。
参考:AVアンプを格納できる高級オーディオラック QUADRASPIRE Q4DSLB 購入レビュー
本体価格(税込価格)が\108,000と高価ですが、おしゃれなデザインが気に入っています。
以上がはるるが実際に使っている主な機材について。
各機材の接続構成について
各機材についての説明の際にお見せした接続構成図を再度ご覧ください。
次はこの接続構成図を使って、各機材間の接続について説明していきましょう。
図中、灰色線で結線を示しているのがスピーカーケーブルによる接続で、AVアンプとサブウーファーを除く各スピーカー間を接続。
また緑線で結線を示しているのはオーディオケーブルで、AVアンプ – サブウーファー間を接続。
青線はHDMIケーブルで、GPU1(グラボ) – AVアンプ間と、AVアンプ – テレビ間を接続しています。
灰色のエリアがゲームをプレイしている部屋であり、AVアンプとPC本体は隣の部屋に置いています。
オレンジ色の点線は、先にご紹介したBluetooth受信機とDUALSHOCK 4の間の無線通信を。
GPU1とGPU2は2WAY-SLI構成のグラボを、そして白い線は2WAY SLI HB Bridgeによる接続をそれぞれ示しています。
尚、FL SPとFR SPへはAVアンプから2つの結線がありますが、これはバイアンプ駆動(1つのスピーカーを2つのアンプで動かすこと)させていることを表現しています。
スピーカーケーブルについてはこれまでいろいろな製品を試してきており、以前は1mあたり1,000円を超えるようなケーブルも使っていました。
ですが最近は30mで1,300円弱の以下ケーブルを使っています。(1mあたり43円前後とかなり安いケーブルです。)
AVアンプ – サブウーファー間を接続するオーディオケーブルとは、以下製品のようなケーブルのこと。
AVアンプ – サブウーファー間をオーディオケーブルで接続するのは一般的ですが、長いオーディオケーブルを販売しているお店は意外と少なく、AVアンプから離れた位置にサブウーファーを設置したい場合、長いオーディオケーブルを手に入れるのに苦労するかもしれません。
これらのケーブルについては特に注意点はなく、お好みの製品を使って接続するだけでOK!
ところがHDMIケーブルだけは注意が必要です。
高精細な4Kフォーマットの信号を送受信したい場合、HDMIケーブルは18Gbps伝送対応の製品でないとダメ!
高精細な4Kフォーマットの信号、たとえば4K/60p/4:2:2/36bit、4K/60p/4:4:4/24bit、4K/24p(30p)/4:4:4/36bitなどの信号に対応させる場合、HDMIケーブルは18Gbps伝送対応の製品を使用する必要があります。
これについてはPanasonicさんのwebサイトでも、以下のように書かれています。
(Panasonic – HDMIケーブル おもな特長より引用)
※引用元ページはすでに削除されています。
そのため従来の10.2Gbps伝送にしか対応していないHDMIケーブルでは、上記高精細信号の伝送ができません。
対応していないHDMIケーブルを使った場合、画面が真っ黒のまま何も表示されないか、画面の色が全体的に緑っぽいなど、何らかの異常が起きた状態で表示されます。
したがって高精細な4Kフォーマットの信号をゲーム画面の表示に使いたい場合には、GPU1(グラボ) – AVアンプ間とAVアンプ – テレビ間には、それぞれ18Gbps伝送対応の製品を使って接続を行ってください。
参考までに、はるるはエレコムさんのDH-HDP14E50BKというHDMIケーブルを使用しています。(もちろん18Gbps伝送対応です。)
このHDMIケーブルは購入当時、18Gbps伝送対応のHDMIケーブルの中では比較的安価な製品でした。
ですがそれでも従来のHDMIケーブル(10.2Gpbs伝送)の倍以上の価格設定であり、かなり高いなぁ…と思った記憶があります。
高精細な4Kフォーマットの信号を使う場合は、グラボのドライバー・AVアンプ・テレビそれぞれに設定が必要です!
4K/60p/4:2:2/36bit、4K/60p/4:4:4/24bit、4K/24p(30p)/4:4:4/36bitなどの高精細な4Kフォーマットの信号を使って映像を送受信する場合、8Gbps伝送対応のHDMIケーブルが必要である。
というのは、ついさっき書いたとおり。
ですがこれだけでは、高精細な4Kフォーマットの信号のやり取りはできません。
そしてこれを実現するにはさらに、テレビやAVアンプ、グラボのドライバーそれぞれに追加の設定が必要です。
現在販売されているテレビの多くは、初期設定では高精細な4Kフォーマットの信号(18Gbps)に非対応のため、そのままでは映像を見ることはできません。
そのためテレビの設定画面でこの信号に対応するように設定を変更してください。
はるるが現在使用しているBRAVIAの場合は、『ホーム』ボタン → 『設定』 → 『外部入力設定』 → 『HDMI信号フォーマット』と選択し、対象となるHDMI入力について『標準フォーマット』から『拡張フォーマット』に変更します。
AVアンプ製品についても同様に非対応であれば、設定を行ってください。
YAMAHA RX-A2060の場合は、4K MODEという設定項目をMODE1に変更することで対応します。
テレビやAVアンプの設定変更の方法については製品によって異なるため、詳細はお使いの製品の取り扱い説明書をご覧ください。
最後にグラボのドライバーですが、これはNVIDIA コントロールパネルを開き、『ディスプレイ』→『解像度の変更』と選択します。
すると設定画面が表示されるので、以下設定を行ってください。
- 解像度:4k ✕ 2k 3840 ✕ 2160
- リフレッシュレート:60Hz
- デスクトップの色の深度:最高(32ビット)
- 出力の色の深度:8bpc
- 出力のカラー フォーマット:RGB
- 出力のダイナミック レンジ:フル
もし設定画面にて、上記と異なる設定のまま変更できない場合や選択肢が表示されない場合、映像出力先が高精細な4Kフォーマットの信号に対応していないか、設定誤りにより表示されていない可能性があります。
また手元にAMD(旧ATI) Radeon系のグラボがなかったため、Radeon系グラボの設定画面は分かりませんが、おそらくは同じような設定があるんじゃないでしょうか…。
家庭用ゲーム機やホームシアターにも使える構成です!
今回ご紹介したAVアンプや5.1chスピーカーの構成は、映画好きの方ならすでにお分かりなのかもしませんが、ホームシアターを構築する際によく行われる構成です。
そのためホームシアターとして使いたい場合には、PCの部分をブルーレイディスクプレーヤーに置き換えれば、ブルーレイディスクに収録された映画などを楽しめます。
またPCの部分を家庭用ゲーム機に置き換えれば、家庭用ゲーム機を楽しむことだってもちろん可能です。
ただ4K HDRなどの高画質設定で映像を楽しめるかどうかは、プレーヤーやゲーム機の仕様に依存するため、映像や音源ソース(出力側)次第となります。
高画質・高音質でのゲームプレイや映像視聴に興味がある方は、今回ご紹介した構成をもとに、導入に向けて前向きに検討してみてくださーい!