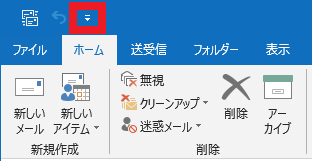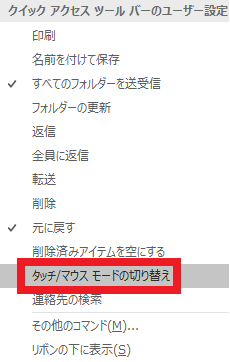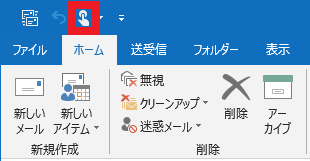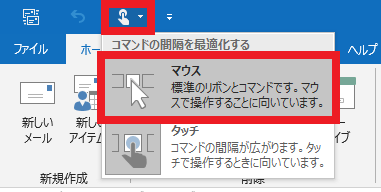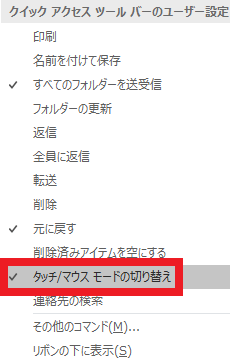Outlookの画面右端に表示されている削除や返信ボタンを非表示にする方法
本エントリーの目次
Outlookの画面右端に表示されている大きな『削除』や『返信』ボタンを非表示にしたい!
Outlook 2013以後のバージョンのOulookでは、画面の右端に大きなボタンが表示されていることがあります。
これは以下画像のようなボタン群であり、メールの『削除』ボタンや『返信』ボタンが常に画面の右端に表示されている状態です。
常に大きなボタン群が表示されているため、操作がしやすくて便利だ!
と感じている方もいらっしゃるでしょう。
一方で、大きなボタンが常に表示されているため、画面解像度が低いディスプレイを使っていると、これらのボタンが表示スペースを圧迫。
その結果、メール本文の表示スペースが小さくなってしまうことから、これらのボタン表示が邪魔だ!
非表示にしたい!と思っている方もいらっしゃるでしょう。
そこで今回は、Outlookの画面右端に表示されている削除や返信ボタンを非表示にする方法をご紹介します!
画面右端に表示されている大きなボタンは、『タッチ』モードのときに表示されます!
Outlookの画面右端に表示されている大きなボタン群は、Outlookの『コマンドの間隔』という設定項目で『タッチ』モードが選択されていると表示されます。
Outlook 2013以後のバージョンのOulookでは、マウスで操作する従来型のWindows PCと、タッチパネルを採用したWindows PCやWindows タブレットでの操作の両方に対応するため、『コマンドの間隔』という設定項目があります。
『コマンドの間隔』では、『マウス』モードと『タッチ』モードが選択可能であり、『マウス』モードでは従来と同様のOutlookの表示となります。
対して『タッチ』モードでは、タッチでの操作をしやすくするために、タッチ操作に最適化されたボタンの大きさ・間隔に、画面表示が変更されます。
このとき、Outlookの画面右端には大きなボタン群が追加表示されます。
そのため、『コマンドの間隔』を『タッチ』モードから『マウス』モードに変更すれば、画面右端のボタン群を非表示にできます。
『コマンドの間隔』を『マウス』モードに変更する方法
Outlookの画面右端に表示されている大きなボタン群を非表示とするために、『コマンドの間隔』を『マウス』モードに変更したいときは、以下の手順で設定を変更してください。
まずはOutlookの画面左上にある『クイックアクセスツールバーのユーザー設定』ボタンをクリックします。
すると『クイックアクセスツールバーのユーザー設定』メニューが表示されるので、『タッチ/マウスモードの切り替え』メニューをクリックします。
ここまでの操作により、クイックアクセスツールバーに『タッチ/マウスモードの切り替え』ボタンが表示されます。
この『タッチ/マウスモードの切り替え』ボタンをクリックすると、以下のように『コマンドの間隔を最適化する』という設定が表示されるので、『マウス』ボタンをクリックしてください。
Outlookの画面右端に大きなボタン群が表示されているときは、この設定項目で『タッチ』モードが選択されているはずです。
そして『マウス』モードに変更することで、画面右端に表示されていたボタン群が非表示となります。
クイックアクセスツールバーから『タッチ/マウスモードの切り替え』ボタンを削除する方法
『コマンドの間隔を最適化する』で『マウス』モードへの切り替えを終え、画面右端のボタン群を非表示とした後は、『タッチ/マウスモードの切り替え』ボタンは不要※です。
※今後『マウス』と『タッチ』の切り替えを行わない場合。
そのため、クイックアクセスツールバーから『タッチ/マウスモードの切り替え』ボタンを削除したい!
ということであれば、以下の手順で操作を行ってください。
Outlookの画面左上にある『クイックアクセスツールバーのユーザー設定』ボタンをクリックします。
すると『クイックアクセスツールバーのユーザー設定』メニューが表示され、『タッチ/マウスモードの切り替え』メニューにチェックが入っている状態です。
この『タッチ/マウスモードの切り替え』メニューをクリックし、チェックが外れた状態とすることで、クイックアクセスツールバーから、『タッチ/マウスモードの切り替え』ボタンを削除できます。
以上、Outlookの画面右端に表示されている大きな『削除』や『返信』ボタンを非表示にしたいときは、参考になさってくださーい!