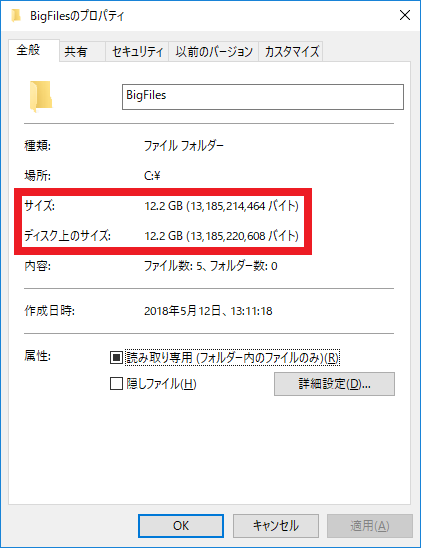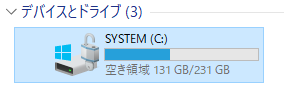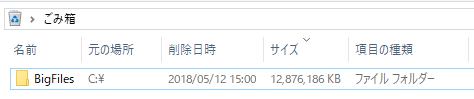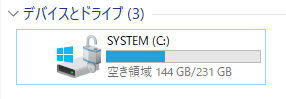PCでファイル削除後もストレージ(HDDなど)の空き容量が増えない時の対策
本エントリーの目次
PCを使っていると、こんなふうに困ってしまうことがあります。
ファイルを削除したのに、ストレージの空き容量が増えない!?
自宅や職場でWindows PCを使って作業を行っていると、PC内部のストレージ(HDDやSSDなどの記憶媒体)にたくさんのデータファイルを作成・保存しますよね。
そして長期間使用を続けると、ストレージの空き容量が少なくなってきます。
そこでストレージに保存されているデータファイルのうち、不要となったファイルを削除することで、ストレージの空き容量を増やそうと考え、実際にデータを削除。
この操作により、削除したデータファイルの容量の分だけ、ストレージの空き容量が増えたはず!
と思い、空き容量を確認してみるも、ストレージの空き容量が増えていない…。
う~ん、どうしてだろう…と、困ってしまうことがあります。
今回はこういった、ファイル削除後もストレージ(HDDなど)の空き容量が増えない現象が発生して困っている方向けに、問題を解決し、削除したファイルの分だけ容量を増やす方法をご紹介します!
ファイルを削除しても空き容量が増えないのは、正常な動作です!
初期設定状態のWindows PCの場合、ファイルを削除しても、ただちに削除したファイルの分だけ、ストレージの空き容量が増えないのは仕様通りの動きであり、故障などではなく正常動作です。
そしてこの動作には、Windows OSのごみ箱の動作仕様が深く関係しているのです。
後ほどご紹介する『削除したファイルの分だけ容量を増やす方法』を実行すると、誤削除したデータの復旧が困難となります。
そのため、Windows OSのごみ箱の動作仕様を理解した上で実行しないとキケンであることから、まずはその動作仕様について概要を紹介します。
削除操作を実行しても、ただちに完全削除ではありません!
初期設定状態のWindows OSでは、フォルダーやデータファイルなどを削除しても、ただちにデータが完全に削除されません。※1
こう言われると、『あれれ?削除すると、フォルダーやファイルがエクスプローラーでは見えなくなるし、削除されているはずでは?』と疑問に感じる方もいらっしゃるかもしれません。
たしかにフォルダーやデータファイルに対して通常の削除操作※2を実行すると、エクスプローラーでは表示されなくなり、削除されたように見えます。
ですが実際には、ストレージからはフォルダーやデータファイルは一切削除されていないのです。
※1 ごみ箱のプロパティで、『ごみ箱にファイルを移動しないで、削除と同時にファイルを消去する』設定を選択している場合は、ただちに完全削除(消去)されます。
※2 ごみ箱を経由させずに完全削除する操作(Shift + Deleteキー)を実行した場合は、いきなり完全削除が実行されます。
通常の削除操作で行われているのは、ごみ箱への移動処理のようなもの
Windows OSを搭載したPCで通常の削除操作を実行すると、Windowsは対象のフォルダーやファイルに対し、エクスプローラーでは表示されないようにする処理と、ごみ箱内のデータとして表示されるようにする処理を行っています。
これは元々保存していた場所から、ごみ箱の内部にデータを移動するようなイメージをしていただければ分かりやすいでしょう。(厳密にはちょっと違います。)
ごみ箱もストレージ内の保存領域の一部に存在するものであり、そこにデータが存在する = ストレージ内の保存容量を消費する、ということです。
そのためWindows OSを搭載したPCで、ファイルを削除しても空き容量が増えないのは正常な動作と言えます。
つまり、Windowsのフォルダーやファイルに対する削除操作は、ただちに完全削除するということではないのです。
ただちに完全削除しないのは、安全機構を実現するため
Windowsが、フォルダーやファイルの削除操作に対し、ただちに完全削除を実行せず、ごみ箱への移動としているのは、安全機構を実現するためです。
削除操作によりごみ箱に移動したファイルは、ごみ箱に残っている間はいつでも復元することが可能です。
これはごみ箱を開いて復元したいファイルを右クリックし、『元に戻す』メニューをクリックする。
またはごみ箱内から任意の復元したい場所にドラッグ&ドロップすることでも、復元可能です。
この、一度削除したデータであっても『ごみ箱に残っている間はいつでも復元することが可能』という安全機構を実現するためには、データを完全削除するわけにはいきません。
そのためWindowsでは、通常の削除操作 = ごみ箱への移動としているのです。
ごみ箱が満タンになると、古いデータから削除される
初期設定のWindowsでは、ごみ箱のサイズ(容量)に上限が設けられています。
そして削除操作によりごみ箱に移動されたファイルが多くなり、ごみ箱の容量を超えてしまう(満タンになる)と、古いデータから順次削除。
これによりごみ箱の容量を増やしてから、新しく削除したデータをごみ箱に移動します。
そしてごみ箱から復元可能なデータは、ごみ箱に残っているデータのみとなります。
したがって削除操作によりごみ箱に移動したデータは、いつまでも復元可能というわけではありません。
この点にはくれぐれもご注意ください。
特に巨大なファイルを削除(ごみ箱に移動)した場合、そのファイルをごみ箱に移動・保存しておくために、大量の古いデータがごみ箱から削除され、復元不可となることがあります。
※市販のファイル復元ソフトウェアを使用すれば、復元できる場合もあります。
削除したファイルの分だけ容量を増やす方法
さて、それでは本題に入りましょう。
削除操作を実行してもストレージの空き容量が増えないのは、削除操作を実行してもフォルダーやデータファイルがごみ箱に移動するイメージであり、実際には削除されていないのが原因です。
そのため削除したファイルの分だけ容量を増やしたい場合、ごみ箱に移動したデータをさらにごみ箱から削除します。
これによりごみ箱が使用していた保存領域が開放され、ストレージの空き容量が増える、というわけ。
たとえばCドライブ内に、以下のようなBigFilesという12.2GBのフォルダー(C:\BigFiles)を保存していたとします。
この状態のCドライブの空き容量は、以下のように131GBとなっています。
そして空き容量を増やしたいので、12.2GBのBigFilesフォルダーを削除。
この操作により、空き容量が143GB(131+12GB)となることが期待されます、
ところが削除操作を実行しても空き容量は増えておらず、131GBのまま。
ただしごみ箱にBigFilesフォルダーが移動しており、以下のようにごみ箱内に表示されるようになっています。
このごみ箱内のBigFilesフォルダーを、エクスプローラーで表示したごみ箱内から削除する。
あるいはごみ箱のアイコンを右クリックし、『ごみ箱を空にする』メニューをクリックして削除することで、以下のように空き容量が144GBに増えます。
※端数計算の関係で当初想定の143GBより1GB増え、144GBとなっています。
というわけで、エクスプローラーでの削除操作によりフォルダーやファイルを削除しても、ごみ箱内に残っているデータを削除するまでは、ストレージの空き容量は増えません。
そのためストレージの空き容量を増やしたいときは、ごみ箱内に残っているデータも削除してみてください!
尚、繰り返しになりますが、ごみ箱内に残っているデータを削除すると、そのデータをごみ箱から復元できなくなります。
この点にはくれぐれもご注意の上、ごみ箱から削除してくださーい!