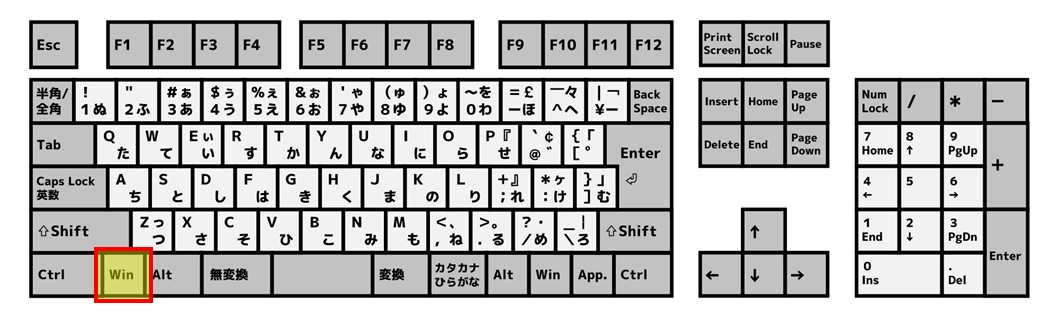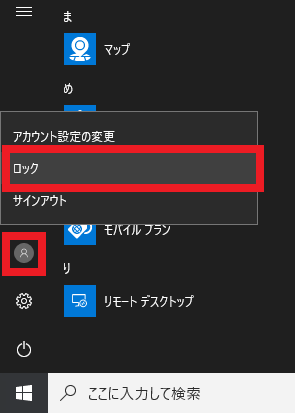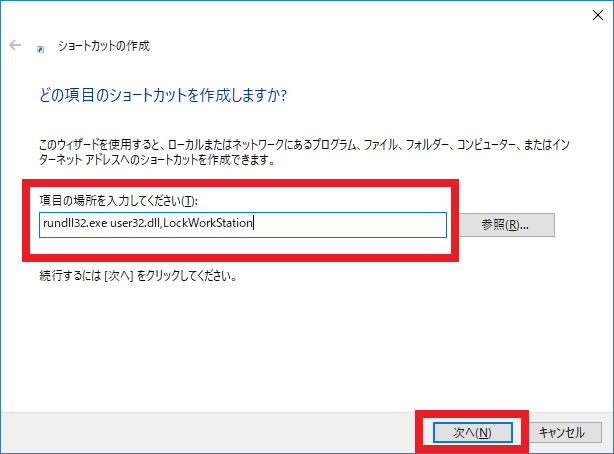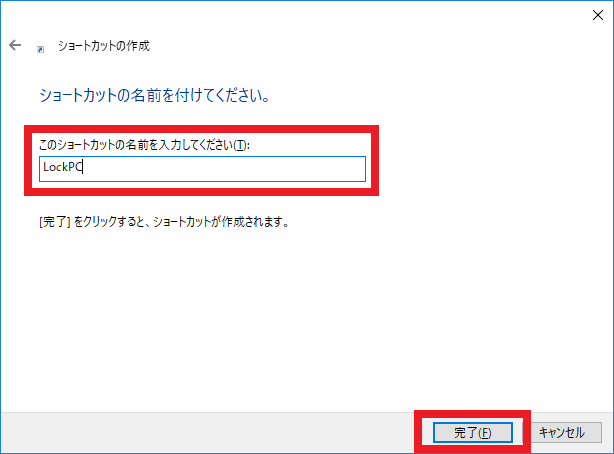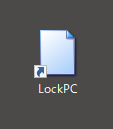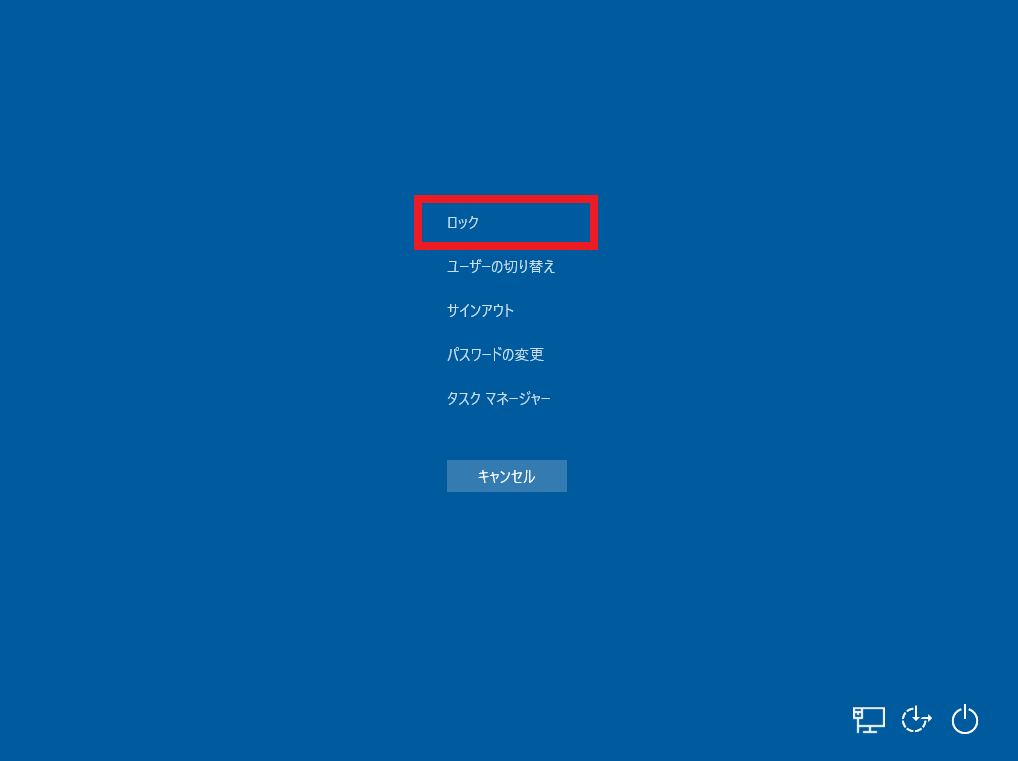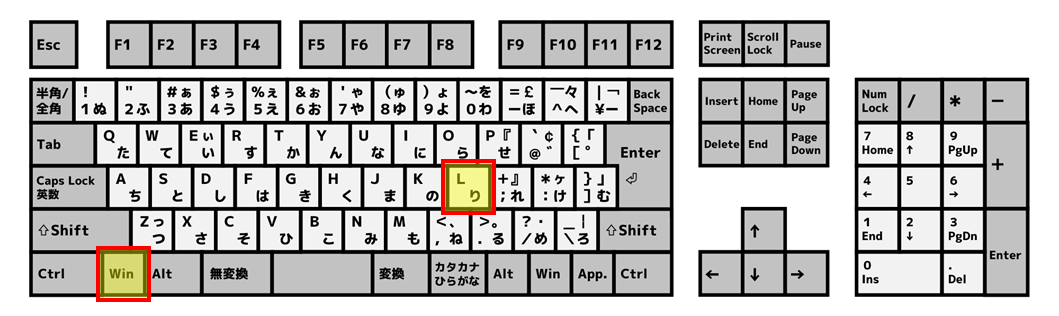Windows 10のパソコン(PC)をすばやくロックしてロック画面を表示する方法
2018/04/26
パソコン(PC)をすばやくロックしたい!
勤務先でPCを使った業務を行っているときに、会議に出席したりトイレにいくために、離席することがありますよね。
このときセキュリティー上の理由から、パソコン(PC)をすばやくロック※したいと思うことがあります。
また自宅でPCを使っていて席を外す際にも同様に、家族(特に小さいお子さん)にPCの画面を見られたり、データを編集されないように、PCをロックしたいと思うことがあるでしょう。
そこで今回は、Windowsのパソコン(PC)をすばやくロックする方法をご紹介します!
※PCの操作・画面をロックし、正規のログオンパスワードや指紋情報(指紋認証使用時)を入力しないかぎり、操作可能状態とならない画面を表示すること。
PCをすばやくロックする方法
PCをすばやくロックする方法はいくつかあるので、下記手順の中からお好みの方法を使ってください。
ご紹介している方法はWindows 10 Pro 1709で正常に動作することを確認していますが、以前のWindows OSでは一部の方法が使用できません。(GUIにボタンがないなど。)
その場合には使用可能な方法を使うよう、お願いします。
アカウントのアイコンからPCをロックする方法
Windows 10のPCは、スタートボタンをクリックすると表示されるスタートメニュー上のアカウントのアイコンから、PCのロック操作が可能です。
この方法では、マウスで画面左下の『Windows』ボタンをクリックするか、キーボードの『Windows』キーを押下して、スタートメニューを表示します。
スタートメニューが表示されたら、メニューの左側、設定ボタンの上にあるアカウントのアイコンをクリックします。
すると以下のようなメニューが表示されるので、『ロック』ボタンをクリックしてください。
この操作によりPCがただちにロックされます。
※アカウントに画像を設定している場合は、アカウントのアイコンにその画像が表示されています。
また上記画像では存在しませんが、通常は『サインアウト』ボタンの下に『アカウントの切り替え』ボタンが表示されています。
『サインアウト』ボタンをクリックしないように注意!
アカウントのアイコンからPCをロックする方法で使用する『ロック』ボタンのすぐ下には、『サインアウト』というボタンが配置されています。
誤ってこのボタンをクリックしてしまうと、確認画面などは表示されず、即時にサインアウト(ログオフ、またはログアウトとも)処理が実行されてしまいます。
そのためくれぐれも『サインアウト』ボタンをクリックしないよう、ご注意ください。
この方法はマウス操作だけでもPCのロックが可能でとても分かりやすいのですが、『ロック』ボタンと『サインアウト』ボタンをクリックし間違え、誤ってサインアウトしてしまうことがある、というリスクがあります。
ショートカットを作成、使用してPCをロックする方法
ショートカットを作成し、それをダブルクリックする方法でPCをロックすることもできます。
今回は、現在ログオン中のユーザーのデスクトップに、PCをロックするショートカットを作成する手順を例に、その方法をご紹介しましょう!
まずはデスクトップ上の任意の場所でマウスを右クリックし、コンテキストメニューを表示させます。
そしてメニュー上の『新規作成』→『ショートカット』とクリックしてください。
ショートカットの作成ウィザードが起動するので、『項目の場所を入力してください』という入力ボックスに、以下文字列を入力。
1 | rundll32.exe user32.dll,LockWorkStation |
※上記文字列はPCをロックするための処理を呼び出す命令文の記述であり、怪しいプログラムなどではないので安心して使用してください。
その後『次へ』ボタンをクリックします。
ショートカットの名前(表示名)の入力を促されるので、任意の文字列を入力し、『完了』ボタンをクリックしてください。
下記例では『LockPC』という名称を指定しています。
するとデスクトップ上に、以下のようなアイコン画像、指定した名前のショートカットが作成されます。
PCをロックしたいときは、このショートカットをダブルクリックして実行してください。
一度ショートカットを作ってしまえば、あとはダブルクリックするだけでOKなので、この方法も使いやすいでしょう。
『Ctrl』+『Alt』+『Delete』キーを使ってPCをロックする方法
タスクマネージャーを起動するときに使用することが多い『Ctrl』+『Alt』+『Delete』キーの同時押しによるショートカットキーを使っても、PCをロック可能です。
キーボードの『Ctrl』キーと『Alt』キーを押した状態で『Delete』キーを押下すると、操作選択画面が表示されるので、一番上に表示されている『ロック』ボタンをクリックしてください。
するとPCがすぐにロックされます。
上記画面が表示された直後は、見た目では分かりませんが、内部的には『ロック』ボタンが選択された状態です。
そのためキーボードの『Ctrl』キーと『Alt』キーを押した状態で『Delete』キーを押下し、そのまま『Space』キー、または『Enter』キーを押下すれば、キーボード操作だけでPCをスピーディーにロックできます。
『Windows』+『L』 ショートカットキーを使ってPCをロックする方法
Windowsには、すばやく操作を行うことができるようにするキーボード操作(ショートカットキー)が用意されています。
この中にはPCをロックする機能を持ったショートカットキーも含まれており、『Windows』キーを押しながら『L』キーを押下することで、PCをすばやくロックできます。
この方法は『Ctrl』+『Alt』+『Delete』キーを使ってPCをロックする方法と同じく、キーボード操作だけでよく、より短い手順でPCをロックできるため、マウス操作よりもキーボード操作を好む方には、特におすすめしたい方法です。
そして個人的には一番おすすめの方法でもあります。
ただ『Ctrl』+『Alt』+『Delete』キーを使った手順の方が、押し慣れていて操作しやすい場合は、もちろんそちらを使ってください!
『Windows』+『L』 ショートカットキーがなかなか覚えられない方は、“W”indowsを”L”ockするので『Windows』+『L』 だ!
と考えれば、覚えやすいと思います。
Windowsには、『Windows』+『L』 以外にもたくさんの便利なショートカットキーがあるので、興味がある方は以下も併せてご覧ください!
『離席・使用しないときはパソコン(PC)のロック』を習慣化しましょう!
せっかくPCにパスワードをかけてログオンできるユーザーを制限していても、そのユーザーが離席・使用していないときに、ロック解除状態のままPCが放置されていたら、悪意のある第三者にPCを使用されてしまうかもしれません。
そしてその結果、機密性の高い情報を見られてしまった!?
どうしよう…なんて困らずに済むよう、パスワードで保護しているPCから離れるときは、必ずPCをロックしてから離れることを習慣化すると良いでしょう。
この機会にぜひ習慣化にチャレンジしてみてくださーい!