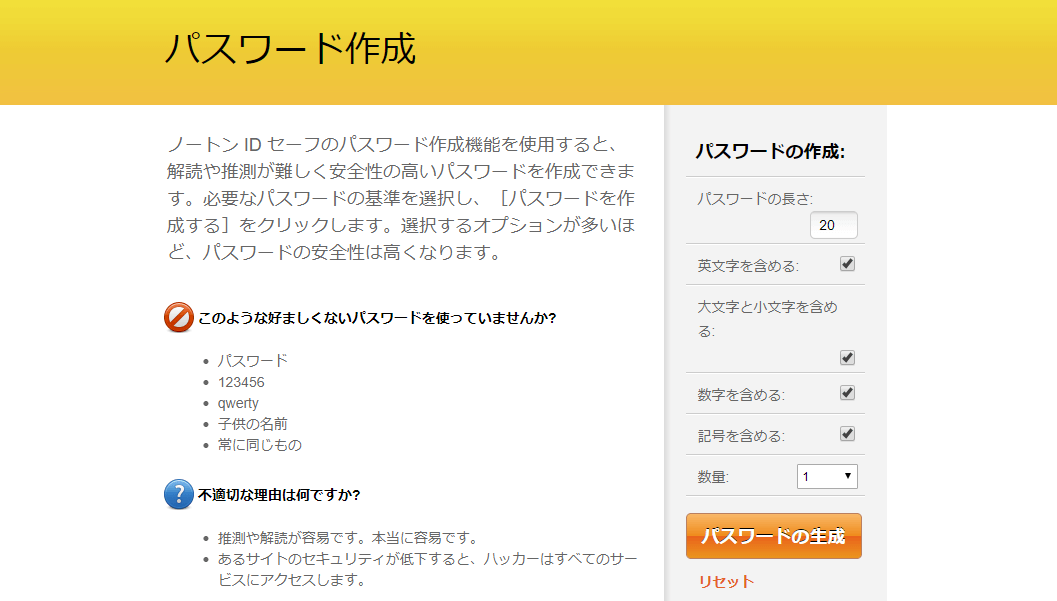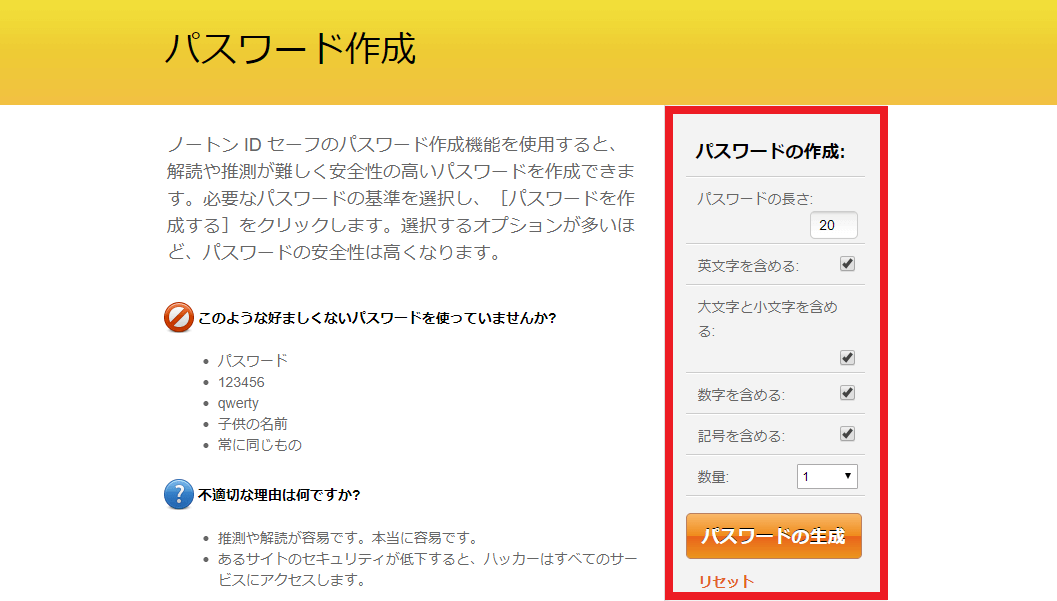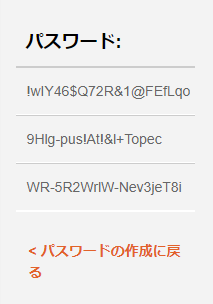ランダムなパスワードをサッと作りたいときはノートン作成ツールが便利!
本エントリーの目次
ランダムなパスワードをサッと作りたい!
業務中に作成した機密性の高いファイルやフォルダーに閲覧制限をかけるため、パスワードを設定することがあります。
またネット通販サイトで買い物をする際など、新規に利用者アカウントを作成するときにも、パスワードの設定が必要であることが多いです。
こういったとき、各ファイルやアカウントに同じパスワードを設定・使用するべきではない、とされています。
そのため、他の用途では使用していないランダムなパスワードを新しく考えて設定したいときがあります。
ところがいざランダムなパスワードを考えようとしても、思いつくのは一部が既に別の用途で使用されているパスワードなど、ランダム性の低いパスワードばかり…。
もっと簡単にランダムなパスワードを作る方法がないか、と困っている方もいらっしゃると思います。
そこで今回は、サッと簡単に複数のランダムなパスワードを作る方法をご紹介します!
Nortonのパスワード生成ツールを使えば、サッと簡単にランダムなパスワードを作れます!
今回ご紹介する方法では、PCのブラウザーでパスワード生成ツールのwebページにアクセスし、そこでランダムなパスワードを生成します。
そのためネットの通信環境がない場合は利用できません。
あらかじめご了承ください。
さて、それではさっそくパスワード生成ツールのwebページにアクセスし、ランダムなパスワードを作ってみましょう!
まずは以下URLからパスワード生成ツールのwebページにアクセスしてください。
Norton by Symantec パスワード作成:
https://my.norton.com/extspa/idsafe?path=pwd-gen
ブラウザーを使ってアクセスすると、以下のようなページが表示されます。
ページの左側に『ノートン ID セーフの…』という記載があり、ノートンってもしかしてあのノートン?
と思われる方もいらっしゃるかもしれません。
ノートンとは、シマンテック(Symantec)社が開発しているアンチウイルスソフト(ウィルス対策ソフト)シリーズの名称です。
自宅でNIS(Norton Internet Security = ノートン インターネット セキュリティー)を使っている方であれば、ノートンという単語にピンときたんじゃないでしょうか。
というわけで、今回ご紹介するパスワード生成ツールは、ウィルス対策ソフト(ノートン)を開発・販売しているシマンテック・コーポレーションさんが提供しているツールであり、安心してご利用ください。
Nortonのパスワード生成ツールの使い方
Nortonのパスワード生成ツールの使い方は、とっても簡単!
画面の右側にある『パスワードの作成』という部分で、パスワードの作成に使用する条件を設定してから、下部にあるオレンジ色の『パスワードの生成』ボタンをクリックするだけです。
※画面左側に書いてあるのは、パスワードに関する注意書きです。
パスワードの作成条件は、それぞれ以下のような意味を持っています。
- パスワードの長さ
生成するパスワードの長さ(文字数)を指定します。
パスワードは長ければ長いほど推定が難しくなる、総当たり攻撃に対する耐性が強いなどの理由から、より長く設定するのがおすすめです。
ただしコピペできない環境では入力が大変になりますので、バランスの良い長さを指定してください。 - 英文字を含める
アルファベット文字をパスワードに含めるかどうかを指定します。
含めた方が推定が難しくなる、総当たり攻撃に対する耐性が強いなどの理由からおすすめです。 - 大文字と小文字を含める
生成するパスワードに大文字アルファベットを使用するかどうかを指定します。
チェックを外した場合は、大文字アルファベットが使用されません。
含めた方が推定が難しくなる、総当たり攻撃に対する耐性が強いなどの理由からおすすめです。 - 数字を含める
数字文字をパスワードに含めるかどうかを指定します。
含めた方が推定が難しくなる、総当たり攻撃に対する耐性が強いなどの理由からおすすめです。 - 記号を含める
$や@、!、&などの記号文字をパスワードに含めるかどうかを指定します。
含めた方が推定が難しくなる、総当たり攻撃に対する耐性が強いなどの理由からおすすめです。
ただしwebサービスによっては記号文字を含んだパスワードを使えないことがあります。
そういった場合にはチェックを外してください。 - 数量
作成するパスワードの数を指定します。
1~50個までの範囲で指定可能です。
※総当たり攻撃(ブルートフォースアタック)とは、パスワードの各文字の組み合わせを総当たりで試していけば、いつかはパスワードを突き止められる、という発想の元に行う攻撃で、文字通り総当たりを行います。
そのため使っている文字種が多いほど、そしてパスワードの桁数が長いほど突き止めるまでにかかる時間が増えます。
たとえばパスワードの長さに20、数量に3を指定し、すべてのチェックボックスにチェックを入れてから、『パスワードの生成』ボタンをクリックすると、以下のようなランダムなパスワードが3つ生成されます。
後はパスワード文字列を選択してからコピーして使用してください。
パスワードを作り直したい場合は、『パスワードの作成に戻る』をクリックします。
ここまでご紹介したように、条件を指定して作成ボタンを押すだけで、ランダムなパスワードを複数作れるのでとっても便利です。
ぜひご活用くださーい!
補足:異なるサービス・アカウントに同じパスワードを設定・使用するべきではない、とされている理由について
冒頭、『各ファイルやアカウントに同じパスワードを設定・使用するべきではない、とされています。』と書いています。
これについて知らない方もいらっしゃるかもしれませんので、少しだけ補足します。
業務で使用する資料のうち、機密性の高いファイルやフォルダーには、パスワードを設定することがあります。
またネット通販サイトや何らかのwebサービス(行政手続きやライブのチケット予約など)を利用する際には、それぞれのwebサービス用のアカウントを作成しますよね。
そしてこれらにも、ログインIDと一緒にパスワードを設定します。
こういったパスワードについて、それぞれに異なるパスワード文字列を使用した方が良いとされています。
これはなぜかというと、同じパスワードを複数のwebサービスなどに使用することが、セキュリティー上のリスクとなるからです。
たとえばあるwebサービスAで不正アクセスやサービス側の不具合等により、ログインIDやパスワードが流出し、悪意のある第三者の手にわたったとしましょう。
このとき悪意のある第三者は、サービスごとにログインID※やパスワードを変えている人は多くはないだろうと考え、入手したログインIDやパスワードが別のwebサービスBでも使えないかどうかを試すことが多いです。
※現在のwebサービスでは、ログインIDにメールアドレスを使うことが多く、複数のwebサービスで同じログインIDを使用しているケースが多いでしょう。
そして同じパスワードを設定していた場合には、webサービスBへの不正アクセスも行われてしまい、不正アクセスの被害が大きくなります。
対して各webサービスに異なるパスワードを設定しておけば、webサービスBへの不正アクセスはできず、被害を最小限に抑えることができるのです。
というわけで、管理の手間が増えるため少し大変となりますが、複数のwebサービスで同じパスワードを使わないようにした方が望ましいのです。
以上、補足でした!