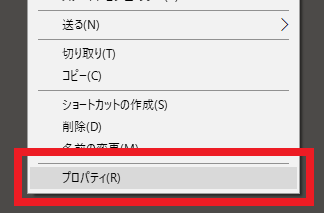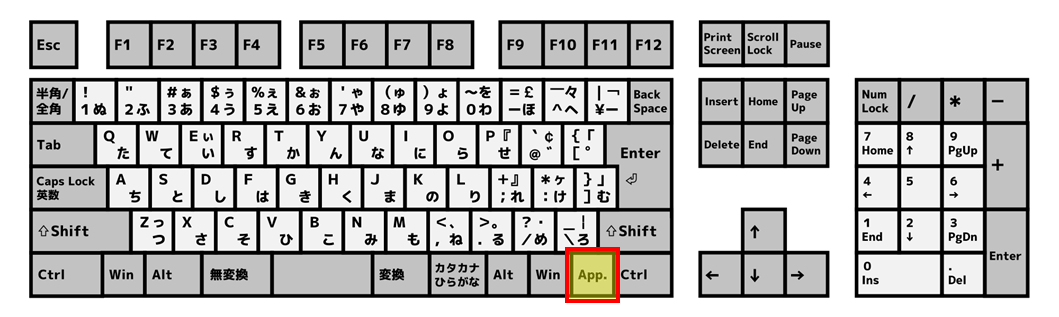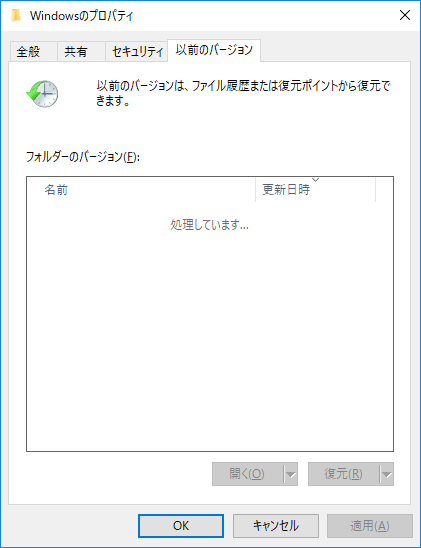エクスプローラーのプロパティをすばやく開く方法やタブを切り替える方法
2018/04/26
本エントリーの目次
プロパティをすばやく簡単に開きたい!
PCを使って作業をしたり仕事をしていると、ファイルやフォルダーのサイズを調べたり、共有設定やNTFSアクセス許可の設定を行うために、プロパティを開くことがあります。
ファイルやフォルダーのプロパティを開く場合、フォルダーを選択状態にしてからマウスの右クリックを行い、以下のようなコンテキストメニューを表示。
そしてメニュー内の『プロパティ』メニューをクリックする、というのが一般的に用いられる手順でしょう。
ですがこの操作はちょっと手順が多くて面倒。
そのため、もう少し簡単に開きたい!
あるいはマウス操作よりもキーボード操作を好む方であれば、キーボード操作だけで開きたい!
なんて考えている方もいらっしゃるでしょう。
そこで今回は、ファイルやフォルダーのプロパティをすばやく簡単に開く方法や、キーボード操作だけで開く方法をご紹介します!
また併せて、プロパティ画面内のタブをキーボード操作ですばやく切り替える方法についても、ご紹介しますよ~!
マウス操作でプロパティをすばやく簡単に開きたい!
まずは、マウス操作でエクスプローラーのプロパティをすばやく簡単に開く方法から解説しましょう。
これは本当に手順が簡単でして、まずはプロパティを開きたいファイルやフォルダーをエクスプローラーで開いてください。
そしてキーボードの『Alt』キーを押下しながら、プロパティを開きたいファイルやフォルダーをダブルクリックするだけです。
たったこれだけの操作で、ファイルやフォルダーのプロパティを開くことができます。
たとえばCドライブ配下にある『Windows』フォルダー(C:\Windows)のプロパティを開きたいときは、エクスプローラーでCドライブ配下を開き、『Alt』キーを押下しながら、『Windows』フォルダーをダブルクリックすればOK!
すると以下のように『Windows』フォルダーのプロパティ画面が表示されます。
『Alt』キーはキーボードの左下に配置されているので、左手で『Alt』キーを押しながら、右手でマウスのダブルクリック操作を行うと良いでしょう。
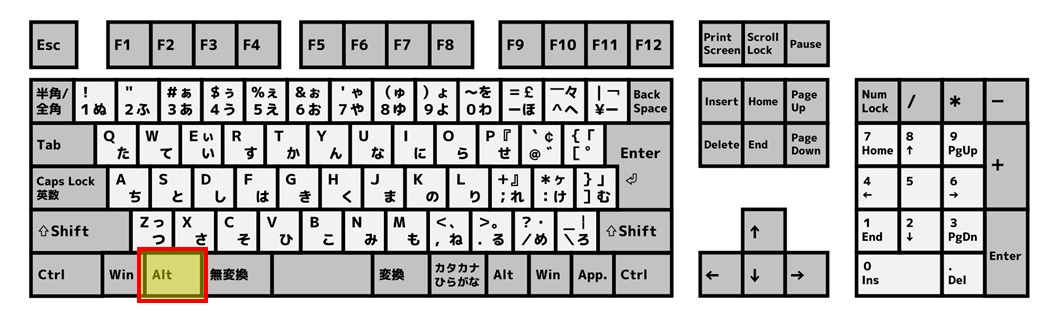
また左手でマウスを使用される方の場合には、『Alt』キーは右手の下の位置あたりにも配置されていることが多いので、キーボード右側にある『Alt』キーを使えば操作しやすいでしょう。(上記キーボード画像では、『カタカナひらがな』キーの右側に配置。)
※右手の下の位置の『Alt』キーは、ノートパソコンのキーボードや一部キーボード製品では、搭載されていないこともあります。
尚、本操作はデスクトップ上のファイルやフォルダーを開くときは、エクスプローラーを開かずに直接デスクトップ上で操作しても動作します。
キーボード操作でプロパティをすばやく簡単に開きたい!
キーボード操作でエクスプローラーのプロパティをすばやく簡単に開くことも可能です。
キーボードから片方の手を動かしてマウスに持ち替える時間がもったいない!
と考えている方や、マウス操作よりもキーボード操作を好む方には、こちらの方法がおすすめです。
この方法もマウス操作と同じく、『Alt』キーを使用します。
まずはキーボード操作でエクスプローラーを開き※、プロパティを開きたいファイルやフォルダーを選択。
次にキーボードの『Alt』キーを押しながら『Enter』キーを押下してください。
これで目的のファイルやフォルダーのプロパティーを開くことができます。
この操作についても、デスクトップ上のファイルやフォルダーを開くときは、エクスプローラーを開かずに直接デスクトップ上で操作しても動作します。
※『Windows』キーを押しながら『E』キーを押下すれば、エクスプローラーを開けます。
キーボード操作でコンテキストメニューを開いてプロパティを開く方法
キーボード操作でプロパティを開く方法はもう1つあります。
これはキーボード操作でコンテキストメニューを開いて、メニュー内の『プロパティ』メニューを選択する方法です。
キーボード製品の中には、以下位置の周辺にコンテキストメニューを開く操作を実行するキーが搭載されているものもあります。
この場合には、ファイルやフォルダーを選択状態にしてこのキーを押下すれば、コンテキストメニューを表示可能です。
そして表示されたコンテキストメニュー内の『プロパティ』メニューをクリックすれば、ファイルやフォルダーのプロパティを開くことができます。
参考までにはるるが愛用しているキーボード、東プレ REALFORCE 108UBK SJ08B0では、右側『Ctrl』キーの左隣にこのキーが配置されています。
プロパティ画面内のタブをキーボード操作ですばやく切り替える方法
最後に、プロパティ画面内のタブをキーボード操作ですばやく切り替える方法についてもご紹介しましょう。
プロパティ画面を開くと、以下画像中の『全般』や『共有』、『セキュリティ』、『以前のバージョン』のように複数のタブが存在します。
これをキーボード操作で切り替える場合、タブ自体にキーボードの『Tab』キーや『Shift』+『Tab』キー操作によりフォーカス。
その後、『←』キーや『→』キーを押下すれば、以下のようにタブを切り替えることが可能です。
ただこの操作はタブ自体にフォーカスをあてるのが少し面倒ですよね。
そこでおすすめしたいのが、『Ctrl』+『Tab』キー操作によるタブの切り替え。
これはプロパティ画面を開いているときに、『Ctrl』キーを押しながら『Tab』キーを押下すると、プロパティ画面内のどこにフォーカスがあたっていても、即時にタブにフォーカスをあてて、切り替えてくれる操作となります。
『Ctrl』+『Tab』では、順方向にタブ切り替えが実行されます。
これを逆方向に切り替えたいときは、『Ctrl』+『Shift』+『Tab』操作を行います。
『Ctrl』+『Shift』+『Tab』操作は左手だけではちょっと押しづらいため、右手で『Shift』キーを押下し、左手で『Ctrl』+『Tab』操作をすると押しやすいでしょう。
キーボード操作が好きな方は、ぜひ使ってみてくださーい!