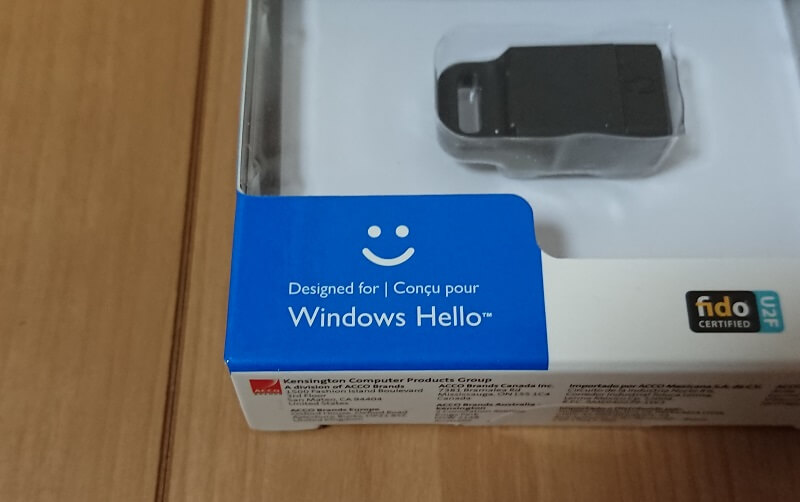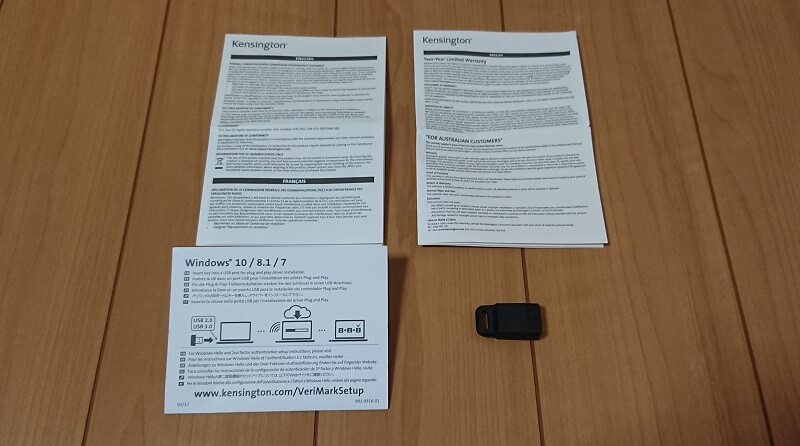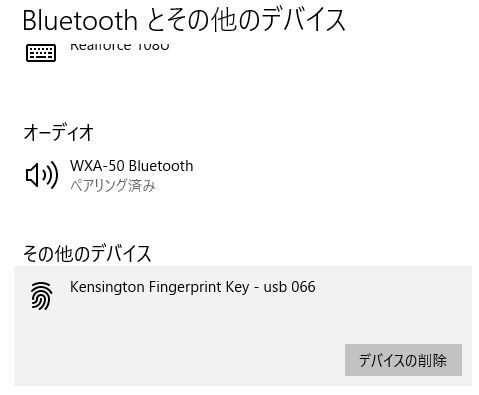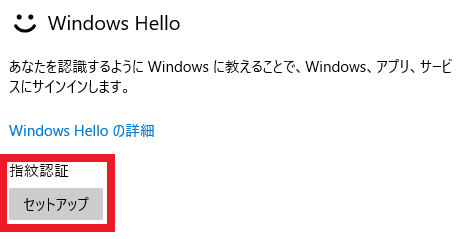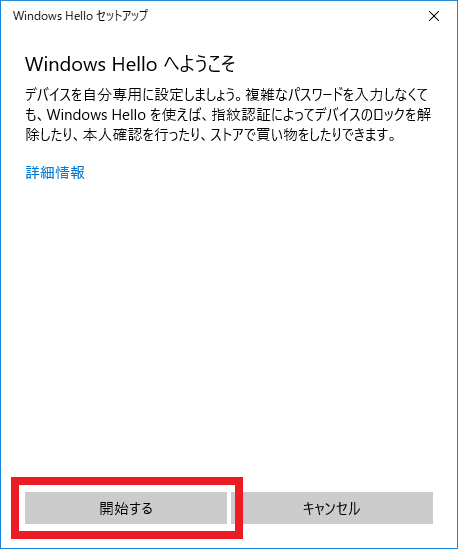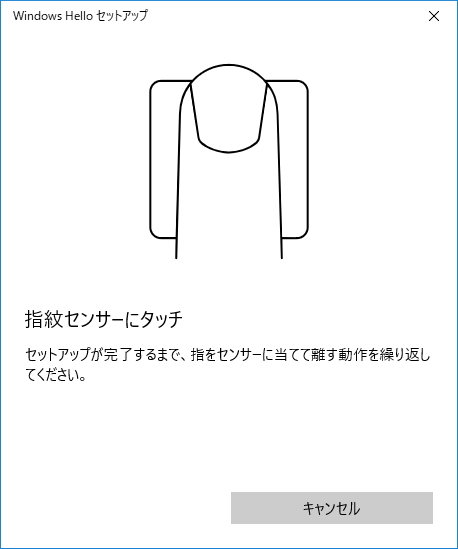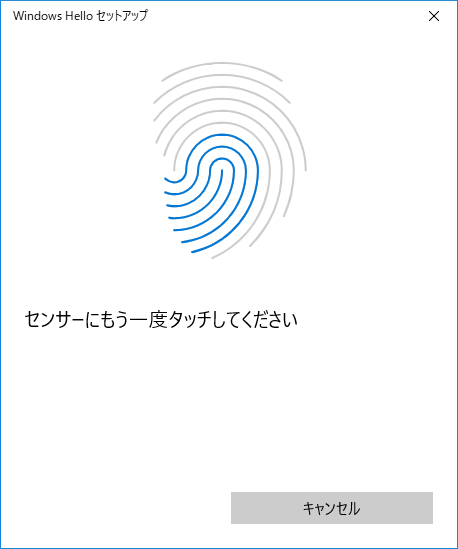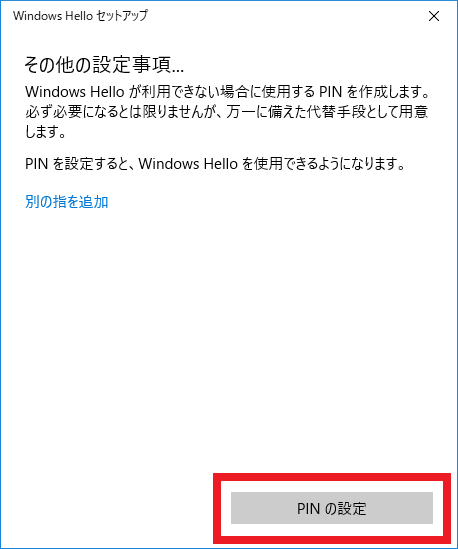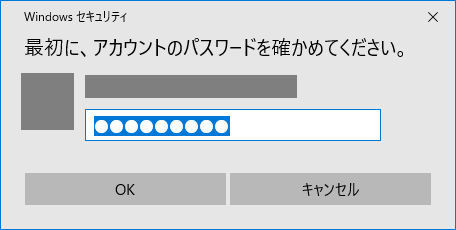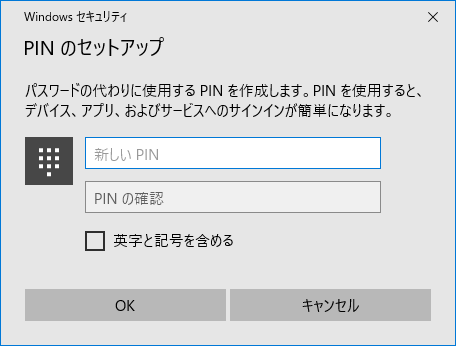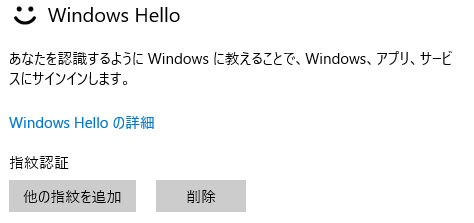Windows Helloを使ったPCの指紋認証は便利!設定方法や必要機材について
2018/04/27
本エントリーの目次
Windows Helloを使った指紋認証はとっても便利!
はるるが以前に購入したノートPC、DELL XPS13(9360)にはWindows Helloに対応した指紋リーダー(読み取り)機能が搭載されています。
そのため、事前にWindows Helloの指紋認証機能を設定しておけば、PCにログインする際にパスワードの入力は不要。
そして指紋リーダーにタッチするだけで認証され、ログインできます。
このWindows Hello + 指紋リーダーによる指紋認証機能は実際に使ってみると、とっても楽ちんで便利なんです!
離席する際にPCをロックし、その後自席に戻ってきたら、パスワード認証を利用している場合は、キーボードでパスワードの入力が必要です。
対して指紋認証の場合は、指紋リーダーに指先をピッとあてるだけで瞬時にロックを解除できます。
今回は、Windows Helloの指紋認証機能を使用するために必要なものや、その設定方法をご紹介します!
Windows Helloの指紋認証機能を使用するために必要なもの
Windows Helloの指紋認証機能を使用するために必要なものは、以下のとおりです。
Windows Hello対応のWindowsが搭載されたPC
Windows Helloの指紋認証機能を使用する場合は、当然Windows Helloに対応したWindowsである必要があります。
本エントリー執筆時点では、Windows Helloに対応した一般向けWindows OSはWindows 10のみ。※
したがってWindows 10がインストールされたPCが必要となります。
※法人向けにはWindows Hello for Businessという機能が存在します。
Windows Helloに対応した指紋リーダー(読み取り)機能
Windows Helloの指紋認証機能を使用する場合は、Windows Helloに対応した指紋を読み取る指紋リーダー(読み取り)機能も必要です。
これは物理的な機械装置であり、最近販売されているノートPCでは、キーボードの周辺に標準搭載されていることがあります。
ただし安価なノートPC製品やデスクトップPCには搭載されていないことが多いです。(オプションで選べる場合あり。)
特にデスクトップPCについては、標準搭載されている製品を見たことがありません。
そのため販売されていたとしても、製品の種類はかなり少ないんじゃないでしょうか。
そして指紋リーダー機能が搭載されていないノートPCやデスクトップPCでは、後付けのUSB指紋リーダー(Windows Hello対応製品)を別途購入・接続することで、指紋認証が可能となります。
USB指紋認証リーダー製品は2,000~8,000円くらいで販売されており、たとえば以下のような製品がWindows Helloに対応しています。
Windows Helloを使った指紋認証の設定方法
Windows Helloを使った指紋認証の設定では、指紋リーダーの接続とWindows Helloの指紋認証に関する設定の2つの作業が必要です。
このうち指紋リーダーの接続は、既にWindows Hello対応の指紋リーダーが搭載されているノートPC製品では不要なので、読み飛ばしてください。
今回は、はるるの自宅にあるデスクトップPCにWindows Hello対応のUSB指紋リーダー、K67977JPを接続。
そして右手の人差し指の指紋でPCにログインする手順を例に、設定方法をご紹介します!
指紋リーダーの接続
Windows Hello対応の指紋リーダーが搭載されていないPCでは、まず指紋リーダーの接続作業が必要です。
はるるがデスクトップPCに指紋読み取り機能を追加するために用意したのが、ケンジントン社のK67977JPという製品。
この指紋リーダーを選んだのは、指紋の認識が早いとネット上での評判が良かったこと。
そして、ケンジントン社といえばケンジントン セキュリティーロック(ケンジントンロック)が有名であり、信頼感を感じたからです。
本製品はパッケージ左下にWindows Helloのマークが明示されており、Windows Hello対応であることが分かります。
パッケージの中には製品本体と手順書などが3つ入っています。
そしてこちらが製品本体の様子。
紛失防止及び持ち運びしやすくするために、キーリングやキーホルダーに付けるためのキャップが付属しており、PCに接続するときは以下のようにキャップを外して使用します。
キャップに指紋リーダー部を接続すると、かなり強固に固定される構造となっています。
そのためキーリングにキャップ部を付けて持ち運んでも、本体部が取れてなくなることはなさそうです。
以下画像中の黒い四角の部分が、指紋読み取りセンサー部。
この部分が傷付くと、指紋がうまく読み取れなくなる恐れがあるため、持ち運ぶ際は注意が必要です。
本製品はUSBポートに接続後しばらく待っていれば、自動的にドライバーが適用・認識され、使用可能となります。
製品の認識が完了し、使用可能な状態となると、『Bluetoothとその他のデバイス』に『Kensington Fingerprint Key』という名称で表示されます。
したがってノートPCの場合は、本体側面部などにあるUSBポートに本製品を接続するだけでOK!
対してデスクトップPCを使っている環境では、少し工夫が必要な場合があります。
デスクトップPCにUSB指紋リーダーを接続する場合は、USB延長ケーブルの併用をおすすめします!
本製品にかぎらず各種USB指紋リーダー製品は、共通してUSBポートに接続して使用します。
この都合上そのまま接続した場合、指紋を読み取る際はPCのUSBポートの近くに指を当てに行かなければなりません。
PC本体が作業机の上にあるなど近くに置いてあり、サッと指を当てられる位置であれば問題ありません。
ですが少し離れた位置にある場合、PC本体に接続したUSB指紋リーダーまで指を当てに行くのが面倒です。
そこでおすすめしたいのが、USB延長ケーブルの併用。
USB延長ケーブルを使えば、指紋リーダーを作業机の上の手元近くに設置できるようになります。
そしてUSB延長ケーブル製品の中で特におすすめの製品が、BUFFALOさんのBSUC20EDBKというUSB延長ケーブルです。
このUSB延長ケーブルには、USBポートの分岐機能はありません。
ですが、USBポートが上向きに用意されているという特長を持っており、USB指紋リーダーを接続することで、指紋読み取り部を上向きにすることができます。
これにより、指先を指紋認証部にサッとのせるだけで認証ができるようになり、指紋認証がやりやすくなります。
はるるはこれら製品を使用し、マウスの右側あたりに指紋リーダーを設置しています。
Windows Helloの指紋認証に関する設定
Windows Helloを使った指紋認証の設定は、Windowsの設定画面で行います。
キーボードの『Windows』+『I(アルファベットのアイ)』キーを押下。
または画面下部にあるタスクバー左端の『Windows』ボタン → 『設定』ボタンとクリックし、設定画面を表示してください。
次に『アカウント』→『サインイン オプション』とクリックしていき、Windows Helloの設定画面を表示します。
すると『指紋認証』の項目に、『セットアップ』というボタンが表示されているので、これをクリック。
尚、Windows Helloの設定画面に『このデバイスではWindows Helloをご利用いただけません。』と表示されている場合、指紋リーダーなどの機材が接続されていない。
または認識されていない可能性がありますので、機材の動作・接続などを確認してみてください。
『セットアップ』ボタンを押下したら、『Windows Helloへようこそ』画面が表示されるので、『開始する』ボタンをクリック。
すると以下のように『セットアップが完了するまで、指をセンサーに当てて離す動作を繰り返してください。』と表示されます。
指示のとおりに指を指紋センターに押し当てて、指紋を読み取ってもらいましょう!
次に『センサーにもう一度タッチしてください』と表示されるので、再度指をセンサーに押し当てて指紋を読み込ませます。
後はこの繰り返しで、何度もセンサーに指紋を読み込ませる作業を要求されるので、センサーに指で触れて指紋を読み込ませてください。
このとき、毎回指の位置を少しずらして読み込ませておくと良いでしょう。
こうすることで、実際に認証するときに多少指の位置がずれていたり、押し当てた指の部位が異なっていても、認証されやすくなります。
指紋の登録作業が完了すると、『その他の設定事項』画面が表示されます。
別の指の指紋も登録したい場合には、『別の指を追加』をクリックして、引き続き別の指の指紋を登録してください。
次に『PINの設定』ボタンをクリックします。
認証画面が表示されるので、アカウントのパスワードを入力してから『OK』ボタンをクリックしましょう。
最後にPIN(Personal Identification Number = 個人識別番号、個人認証番号)の入力画面が表示されるので、任意の設定値を入力して『OK』ボタンをクリックしてください。
※PINは指紋リーダーのUSBケーブルが破損したり、センサー部の傷・ゴミにより、指紋が読み取れなくなったときにも認証できるように、登録するものです。
以上の手順で、Windows Helloを使った指紋認証の設定は完了です!
設定完了後は、以下のように指紋認証の設定部に『他の指紋を追加』ボタンと『削除』ボタンが表示されます。
別の指でも認証を行いたい場合には、『他の指紋を追加』ボタンをクリックし、認証に使用する指紋を追加登録してください。
また登録した指紋を削除するときは、『削除』ボタンをクリックします。
Windows Helloを使った指紋認証の実行方法
Windows Helloの指紋認証の設定が完了したら、さっそく指紋認証を行ってみましょう!
まずはキーボードの『Windows』キーを押しながら『L』キーを押下し、Windowsを即時ロックしてロック画面を表示してください。
参考:Windows 10のパソコン(PC)をすばやくロックしてロック画面を表示する方法
ロック画面が表示されたら、先ほど登録した指先を指紋リーダーに押し当て、指紋を読み込ませます。
すると一瞬で指紋が読み込まれ、画面ロックが解除される仕組みとなっています。
たったこれだけの操作でPCのロックを解除・ログインできるのが、指紋認証の素晴らしさです。
指紋リーダーが壊れたときはどうするの?
指紋リーダーが破損するなどし、指紋の読み込みができなくなると、PCにログインできなくなるんじゃないの?
と心配になってしまう方もいらっしゃると思いますが、安心してください。
Windows Helloの指紋認証を設定・導入した場合、Windowsのログイン画面には、サインインオプションが表示されます。
その中では『パスワード』と先ほど設定した『PIN』、そして『指紋認証』を選択でき、そのどれでも認証を行うことができるのです。
そのため指紋リーダーが破損した、または接続されていない場合には、サインインオプションで『パスワード』か『PIN』を入力することでログイン可能です。
指紋リーダーを購入する際は、評判の良い製品を選んで!
PCに指紋認証リーダーが搭載されていない場合には、指紋認証の導入時に別途指紋リーダーが必要です。
指紋リーダーはネットで調べていただければ分かると思いますが、安いものであれば2,000円ほど。
そして高いものであれば、8,000円を超える製品も販売されています。
価格が安い製品の中には、指紋の読み取り速度が遅かったり、認識しづらい機種もあるようです。
そのため指紋リーダーを購入する際は、評判の良い製品を選ぶようにしてください。
参考までに、はるるが今回使用・紹介しているケンジントン社のK67977JPは、本当に指紋の読み取りが早く、おすすめできる製品です。
価格が6,500~7,000円前後と高価格帯の製品ではありますが、おすすめ度大ですよ~!
今回ご紹介したように、Windows Helloを使った指紋認証は設定が簡単でとっても便利な機能です。
興味がある方は、設定を行ってぜひ使ってみてください!