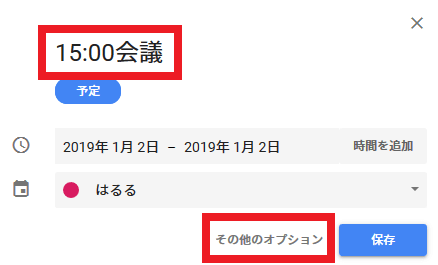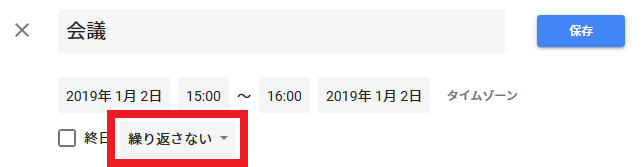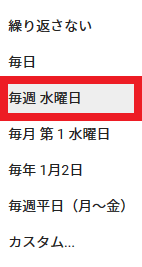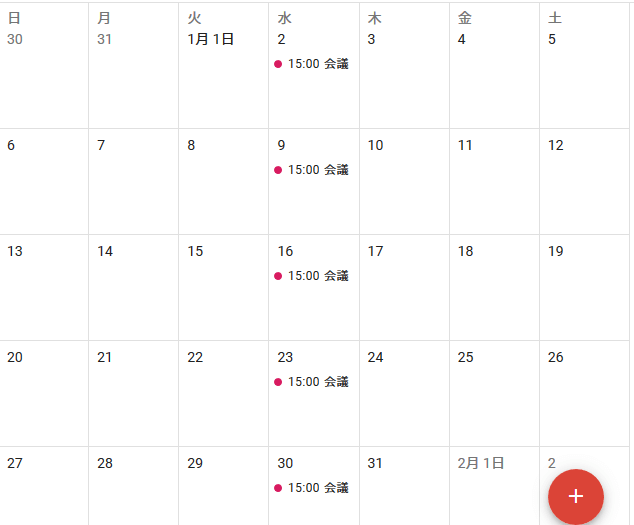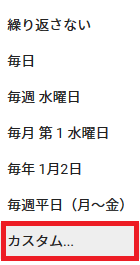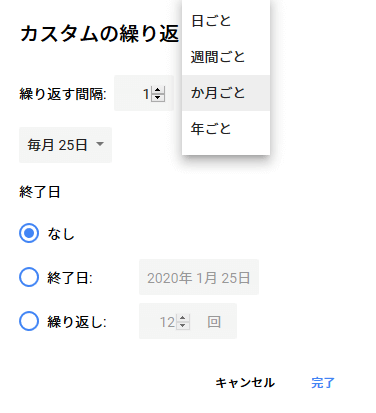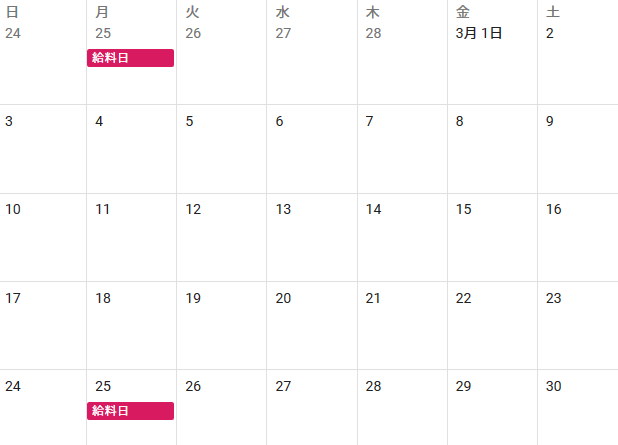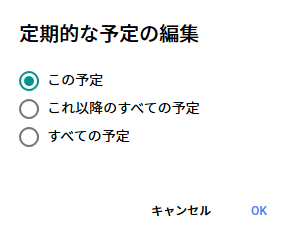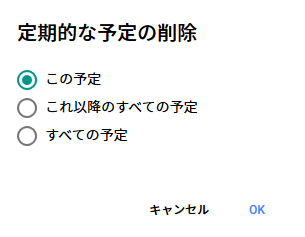Googleカレンダーで毎週・毎月の予定や引き落とし日などを設定する方法
本エントリーの目次
予定を忘れやすい方には、Google カレンダーの通知機能がおすすめ!
予定がすでに入っていることをすっかり忘れていて、同じ日に別の予定を入れてしまった!?
どうしよう…、どちらかをキャンセルするか、日程をずらさなければ…。
なんて経験をお持ちの方は、少なくないと思います。
はるるも以前は予定を忘れやすく、同日に別の予定を入れてしまうことがあったんです。
ですが、Google カレンダーを利用してスケジュールをしっかりと管理するようになってからは、こういったトラブルがなくなりました!
また通知機能を使うことで、予定の日程が近づいたときに、メールなどで通知(リマインド)することができ、予定を忘れていても思い出せるので安心!
だから予定を忘れやすい方には、Google カレンダーとその通知(リマインド)機能の利用がおすすめです!
なんて話を以前に書きました。
参考:予定を忘れっぽい方には、Google カレンダーの通知(リマインド)機能がおすすめ!
ただしGoogle カレンダーに単一の予定を追加し、その通知(リマインド)設定を行うだけでは、対応できない問題があります。
『予定を書き込むこと』自体を忘れてしまうことには、対応できない!
Google カレンダーによるスケジュール管理では、予定が入るたびに予定を設定して(書き込んで)おかなければ、スケジュールを管理できません。
これは当たり前ですよね。
そして予定を設定していなければ、通知(リマインド)機能を利用することもできません。
つまり『予定を書き込むこと』自体を忘れてしまうことには、対応できない!
というわけ。
しかしGoogle カレンダーには、規則に則った予定を複数追加してくれる機能が存在します。
この機能を利用すれば、たとえば以下のような予定を複数追加することが可能です。
- 毎週水曜日の15時から会議
- 毎月25日は給料日、または引き落とし日など
- 毎年3月15日の予定(確定申告の提出期限※)
※3月15日が土日の年は、期限が変わります。
だから事前に設定を行えば、『予定を書き込むこと』自体を忘れていても、予定と通知設定を複数追加してくれるので安心です!
というわけで今回は、『予定を書き込むこと』自体を忘れてしまうのを防ぐために、Google カレンダーで毎週・毎月の予定や引き落とし日、年に1回の予定などを複数追加する設定方法をご紹介します!
PCブラウザー版のGoogle カレンダーの画面操作を使って説明をしていますが、スマホのGoogle カレンダーアプリでも、多少ボタンの位置が異なるものの、同様の設定が可能です。
そのため、スマホのGoogle カレンダーアプリを使っている方も、ぜひ参考になさってください!
Google カレンダーで毎週・毎月など、定期的な予定を設定する方法
毎週・毎月の予定を追加するようGoogle カレンダーに設定する場合は、予定のオプション設定を行います。
オプション設定は、新規の予定の作成時と既存の予定の編集時のどちらでも設定可能です。
まずは毎週水曜日に会議(15時開始)の新しい予定を設定するケースを例に、毎週の予定の設定方法をご紹介しましょう!
毎週の予定を追加する方法
まずは新規予定の開始日を選んで予定の作成画面を起動し、『15:00会議』※という件名を入力してください。
次に、『その他のオプション』というボタンをクリックします。
※PC版のGoogle カレンダーでは、予定の前に時刻を表す文字列を付与すると、自動的に予定の時間を設定してくれます。『15:00会議』と件名に入力した場合は、会議という予定を15:00~16:00で設定します。
スマホのGoogle カレンダーアプリでは件名に『会議』と入力してから、開始・終了時刻を設定。その後『詳細オプション』をタップすることで、同様の操作となります。
以下のような画面が表示されるので、『繰り返さない』をクリックしましょう。
繰り返し間隔の設定リストが表示されるので、『毎週 水曜日』をクリック・選択してから、『保存』ボタンをクリックします。
以上の操作で設定は完了し、毎週水曜日に会議(15時開始)の予定が複数追加されています。
とっても簡単で分かりやすいので、一度覚えてしまえば操作方法が分からなくて困ることはないでしょう。
毎月の予定を追加する方法
毎月の給料日に、お金を別の口座に振り込んで移動するのを忘れないようにしたいなど、毎月の予定を設定しておきたいこともあるでしょう。
毎月の予定を設定するケースでは、繰り返し間隔の設定リストで表示される『毎月第1水曜日』といった指定方法で対応できる場合は、それを選択してください。
設定したい日程が繰り返し間隔の設定リストにないケース、たとえば毎月25日を給料日として設定したい!
といった場合には、繰り返し間隔の設定リストで『カスタム…』をクリックして、カスタム設定を行うことで対応します。
『カスタムの繰り返し』画面では、『繰り返す間隔』や『終了日』を設定可能です。
今回の例では、毎月25日を給料日として設定したいので、『繰り返す間隔』を『1か月ごと』。
そして『毎月25日』を選択します。
終了日は『繰り返し』を『12回』とすれば、毎月25日の予定を12回(1年間)設定します。
予定の終了期限が不要ということであれば、初期設定の『なし』を選べばOKです!
『カスタムの繰り返し』画面での設定が終わったら、『完了』ボタンをクリック。
最後に『保存』ボタンをクリックすれば、以下のように毎月25日に給料日の予定が追加されます。
毎年の予定を追加する方法
年に1回(毎年)行う行事や予定がある方もいらっしゃると思います。
たとえば自営業の方の場合は、毎年3月15日が確定申告の提出期限※のため、この日を予定として追加しておきたい!
といったケースなどでしょうか。
※3月15日が土日の年は、期限が変わります。
毎年1回の予定を設定するときは、繰り返し間隔の設定リストの中に、『毎年xx年xx日』という設定があるので、これを選択してください。
毎週・毎月の予定の編集・削除について
一度設定した毎週・毎月の予定は、通常(1回だけ)の予定と同じように、後日編集したり削除することができます。
たとえば予定を作成後であっても、通知設定を後で追加することができるので、毎週・毎月の予定日・予定時間の前に通知(リマインド)が欲しい場合は、以下ページの手順を参考に設定を行うと良いでしょう。
予定を忘れっぽい方には、Google カレンダーの通知(リマインド)機能がおすすめ!
尚、毎週・毎月の予定は設定を変更してから保存する際、以下のような確認ダイアログが表示されます。
それぞれ以下のような動作となっているので、適切な設定を選択してから『OK』をクリックしてください。
- 『この予定』:編集対象の予定のみ変更が反映される。
- 『これ以降のすべての予定』:編集対象の予定を含む以後の予定に変更が反映される。
- 『すべての予定』:編集対象の予定を含むすべての予定(編集対象よりも前の予定と、以後の予定)に変更が反映される。
予定を削除する際も同様に、確認ダイアログが表示されます。
削除の場合は、それぞれ以下のような動作を行います。
- 『この予定』:編集対象の予定のみ変更が削除される。
- 『これ以降のすべての予定』:編集対象の予定を含む以後の予定が削除される。
- 『すべての予定』:編集対象の予定を含むすべての予定(編集対象よりも前の予定と、以後の予定)が削除される。
毎週・毎月・毎年など、定期的な予定に登録しておくと、便利だと考えられる予定の例
最後に、Google カレンダーに登録・通知(リマインド)設定をしておくと便利だと考えられる毎週・毎月・毎年の予定について、列挙しておきましょう!
- 毎週:塾や習いごと、会議、近所のスーパーの特売日、ゴミの収集日
- 毎月:塾や習いごと、会議、支払い(振込)期限、引き落とし(口座振替)日、家計簿の締め日
- 毎年:友人・知人・親兄弟・配偶者・子の誕生日、お歳暮・お中元
などなど。
この中でも特に、資料作りが必要な会議、プレゼント選びが必要な誕生日など、事前準備が必要なものは、予定日の少し前に通知(リマインド)が来るよう設定しておくと良いでしょう。
以上、参考になさってくださーい!