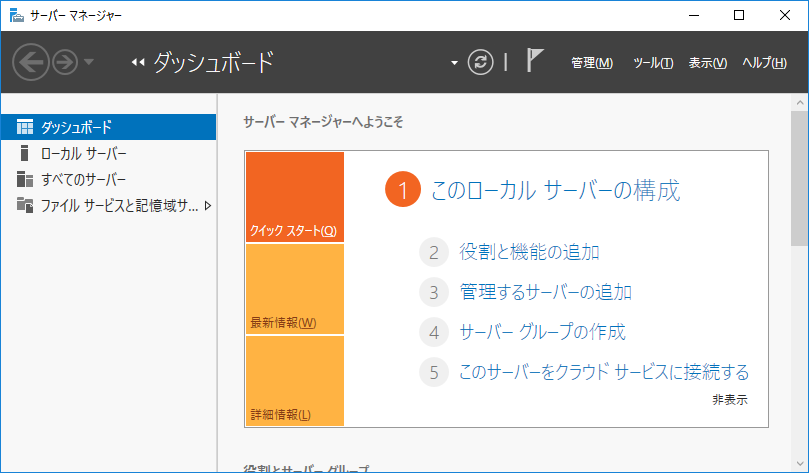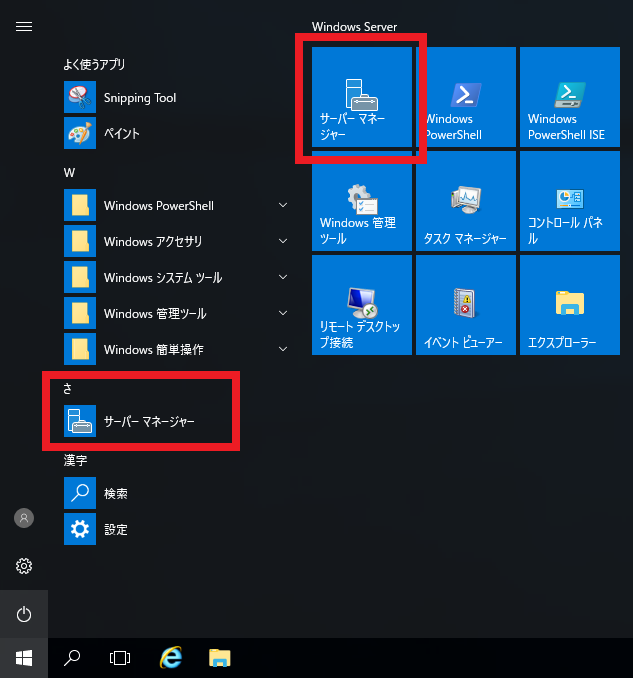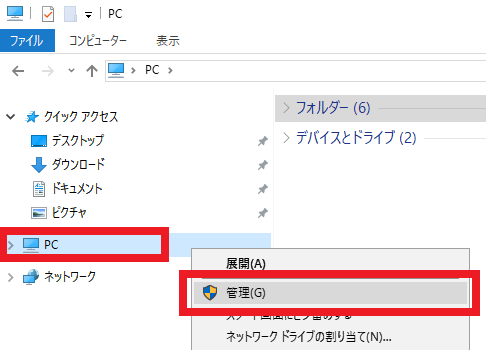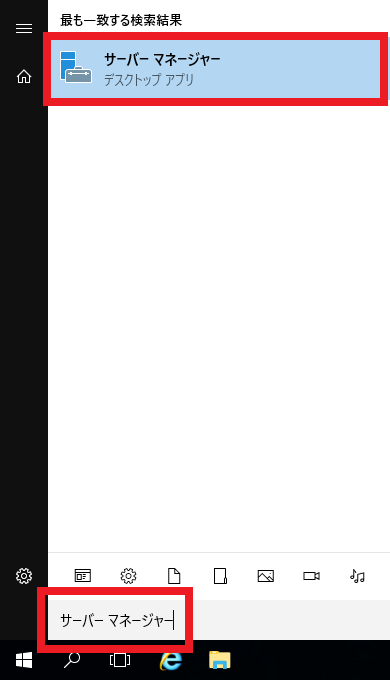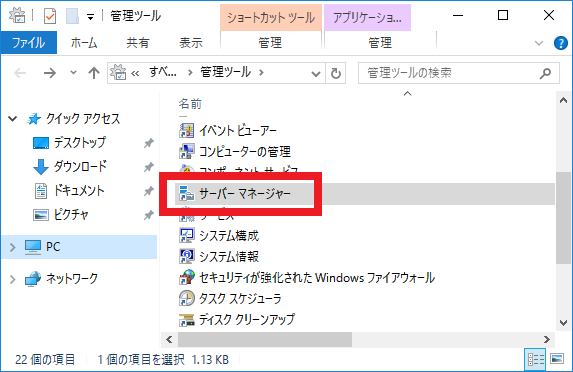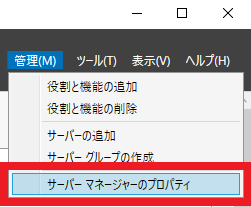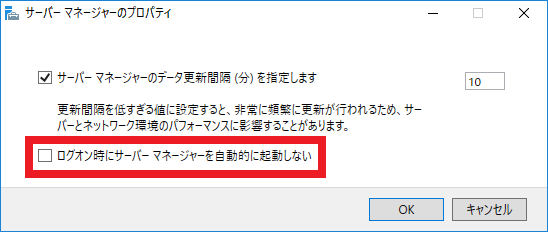Windows Serverのサーバーマネージャーの起動方法や自動起動の停止設定
2018/04/26
本エントリーの目次
Windows Serverのサーバーマネージャーの起動方法が分からない…
Windows Serverを構築・運用していると、その管理ツールであるサーバーマネージャーを使用する機会がかなり多いです。
サーバーマネージャーは初期設定であれば、ログオンした直後に自動的に起動される仕様となっています。
そのため、自動起動したサーバーマネージャーのウィンドウを閉じないで、そのまま使い続ければ、再度起動する必要はありません。
ところが一度ウィンドウを閉じてサーバーマネージャーを終了してしまうと、その後再び起動しようとしたときに、起動方法が分からず困ってしまうことがあるかもしれません。
ログオン直後に自動起動してしまうことから、自分の操作により起動する機会が少ないため、これは仕方がないことです。
また、ログオン直後にサーバーマネージャーが自動起動されるのを停止したいケースもあるでしょう。
そこで今回は、Windows Serverのサーバーマネージャーの起動方法や自動起動を停止する方法をご紹介します!
Windows Serverのサーバーマネージャーの起動方法
Windows Serverのサーバーマネージャーの起動方法は複数あり、サーバーOSのバージョンによって使用可能な方法が異なります。
そのためこれからご紹介する各種方法を試していただき、お使いのWindows Serverのバージョンで使用可能な方法をお使いください。
スタートメニューから起動する
Windows Server 2016やWindows Server 2012世代のサーバーOSでは、スタートメニューからサーバーマネージャーを起動可能です。
画面下部にあるタスクバー左端のスタートボタン(Windows)をクリックするか、キーボードの『Windows』キーを押下して、スタートメニューを表示。
そしてメニュー上の『サーバー マネージャー』をクリックしてください。
Windows Server 2012世代のサーバーOSでは、スタートメニューではなくスタート画面が表示され、初期設定では画面左上にサーバーマネージャーが表示されます。
エクスプローラーから起動する
この方法では、エクスプローラー左側のツリーペインにある『PC』を選択して右クリック。
表示された『PC』のコンテキストメニューから、『管理』というメニューをクリックしてください。
既にエクスプローラーを起動している状態であれば、この方法が最もお手軽簡単に起動できる方法でしょう。
検索から起動する
スタートメニューの検索機能を使用することで、サーバーマネージャーを起動できるサーバーOSもあります。
画面下部にあるタスクバー左端のスタートボタン(Windows)をクリックするか、キーボードの『Windows』キーを押下して、スタートメニューを表示。
Windows Server 2016やWindows Server 2012世代のサーバーOSであれば、そのままキーボードを使って文字入力を行うと、リアルタイム検索が実行されます。
そのためスタートメニューを表示したら、そのまま『サーバー マネージャー』と入力してください。
するとサーバーマネージャーが検索結果に表示されるので、検索結果の『サーバー マネージャー』をクリックする。
またはそのままキーボードの『Enter』キーを押下することでサーバーマネージャーが起動します。
管理ツールから起動する
Windows Serverでは『管理ツール』の中に、サーバーマネージャーが用意されています。
この方法では、まずは管理ツールの一覧画面を表示。
そして一覧画面上で『サーバー マネージャー』をダブルクリックします。
参考:Windows 管理ツールを表示する方法 コマンド起動やWindows 10での操作方法
※Windows Server 2016とWindows 10は、同様の方法で管理ツールを起動可能です。
ファイル名を指定して実行で起動する
コマンド操作を好む方におすすめなのが、この『ファイル名を指定して実行』機能を使ってサーバーマネージャーを起動する方法です。
この方法では『Windows』キーを押しながら『R』キーを押下し、『ファイル名を指定して実行』画面を表示させます。
次に『名前』のテキストボックスに後述のコマンド※を入力してから、『Enter』キーを押下してください。
1 2 3 | servermanager.msc servermanager.exe servermanager |
※Windows Serverのバージョンによって、起動可能なコマンドが異なります。
おすすめの起動方法は、スタートメニューから起動する方法とエクスプローラーから起動する方法!
現在主に使われているWindows Server 2016やWindows Server 2012世代のサーバーOSでは、これまでにご紹介したすべての起動方法でサーバーマネージャーを起動可能です。
中でもスタートメニューから起動する方法とエクスプローラーから起動する方法は、特に簡単な操作で起動できることから、おすすめの方法と言えます。
そのため起動方法にこだわりがなければ、どちらかの起動方法を利用すると良いでしょう。
Windows Serverのサーバーマネージャーの自動起動を停止する方法
Windows Serverを運用していると、ログオン直後にサーバーマネージャーが自動起動されるのを停止したい!
と感じるようになることもあるでしょう。
これはたとえば以下のような方法で設定可能です。
GUI操作で設定する方法
Windows Server 2016やWindows Server 2012世代のサーバーOSでは、サーバーマネージャーの『管理』メニューから、サーバーマネージャーの自動起動を無効化します。
『管理』メニューを開いたら、『サーバー マネージャーのプロパティ』メニューをクリックしてください。
以下のようなプロパティ画面が表示されるので、『ログオン時にサーバー マネージャーを自動的に起動しない』にチェックを入れます。
この設定変更により、ログオン直後のサーバーマネージャーの自動起動が停止されます。
Window Server 2008世代のサーバーOSの場合、サーバーマネージャーの画面内に『ログオン時にこのコンソールを表示しない』というチェックボックスがあるので、これにチェックを入れてください。
また、Windows Server 2003世代のサーバーOSは初期設定の状態でログオン時、サーバーマネージャーではなく『サーバーの役割管理』ツールが表示されます。
このツールのログオン時自動起動を無効化したい場合は、『サーバーの役割管理』画面の下部にある『ログオン時にこのページを表示しない』チェックボックスにチェックを入れましょう。
グループポリシーで設定する方法
グループポリシーを使って、自動起動を抑制することも可能です。
この方法では、『Windows』キーを押しながら『R』キーを押下し、『ファイル名を指定して実行』画面を表示。
ローカルグループポリシーエディターを使って設定を行う場合は、『gpedit.msc』、グループポリシーの管理 + GPOを使って設定する場合は、『gpmc.msc』と入力してキーボードの『Enter』キーを押下します。
そして『コンピューターの構成』→『ポリシー』※→『管理用テンプレート』→『システム』→『サーバー マネージャー』と選択し、『ログオン時にサーバー マネージャーを自動的に表示しない』という設定項目を『有効』に設定してください。※
※グループポリシーの管理 + GPOを使った設定の場合のみ『ポリシー』を選択。またグループポリシーの管理画面で対象のGPOの編集画面を表示し、設定を行います。
以上、参考になさってくださーい!