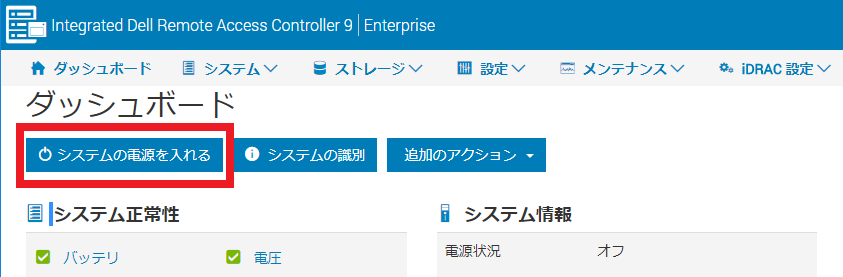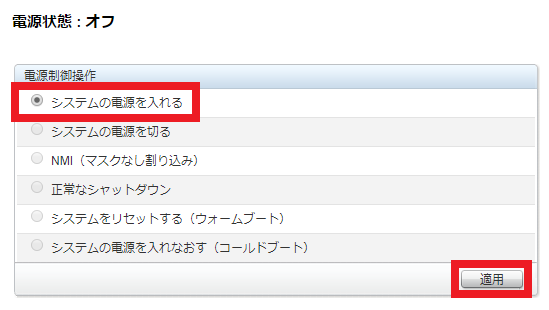管理コンソールでサーバーの電源をリモート操作で簡単にONにする方法
本エントリーの目次
サーバー室内のサーバーラックの中などに設置しているサーバーを、SSHやリモートデスクトップを使ってリモート(遠隔)操作によりメンテナンスをしていると、こんなふうに思うことがあるかもしれません。
サーバーの電源をリモート(遠隔)操作でONにしたい!
Windows ServerにWindows Updateによる更新を適用すると、サーバーの再起動が必要になることがあります。
このとき、リモートデスクトップを使って操作をしている場合は、簡単にリモート(遠隔)GUI操作で再起動が可能です。
参考:リモートデスクトップ先のWindowsをシャットダウンしたり再起動する方法
またLinux系のOSであれば、SSHで接続中に『shutdown -r now』コマンドを実行すれば、同様にリモート操作で再起動できます。
そしてシャットダウン操作についても同様に、各サーバーOSでリモートシャットダウン操作を行えば、リモート操作によるシャットダウンが可能です。
これらの方法については、ネット上で多くの情報が公開されていることからご存知の方も多いと思います。
ところがサーバーのリモート操作による電源ON操作は、ネットで調べてもその方法がよく分からなかったり、うまく動作しないことがあります。
Wake on Lan(WOL)でのリモート電源ONがうまく動作しない…
現在ネット上で公開されているリモート操作による電源ON操作方法の多くは、Wake on Lan(WOL)という機能を使った方法です。
Wake on Lanを使えば、クライアントPCやサーバーをリモート操作で起動(電源をON操作)することができます。
この方法では、まずは起動される側のPCでWake on Lanの受け入れ・起動許可の設定実施。
その後、別のPCやルーターなどの機材からWake on Lan用のマジックパケットと呼ばれる特殊な通信を行うことで、対象のPCをリモート起動します。
現在販売・使用されているクライアントPCやサーバー機の多くはWake on Lanに対応しており、設定に関する情報が多数公開されています。
そのため、適切な設定・操作を行えば、Wake on Lanによるリモート電源ON操作が可能のはずです。
参考:DELL(デル株式会社) – Wake on Lanの設定方法
※設定を実施後、マジックパケットを送信可能なクライアントソフトウェアなどで、マジックパケットを対象のPCに送信する必要があります。
ところが設定がよく分からない…。
あるいは実際に設定を試してみたものの、うまく動作しない…リモート起動できない…とお困りの方もいらっしゃると思います。
Wake on Lanの設定は仕組みが分かっていれば、それほど難しいものではありません。
ですが、使用しているPC・サーバーのメーカーさんや機種、インストールしているOSによって設定方法が大きく異なります。
そして解説手順に記載されている設定項目や同等の機能を持つ設定ボタンが見つかりにくいことから、正しい設定ができておらず、うまく動作しないことがあるのです。
そこでおすすめしたいのが、サーバー機に搭載されていることが多いリモート管理ツール(リモート管理コンソール)を使ったリモート電源ON操作です。
サーバー機に搭載されているリモート管理ツールを使えば、簡単にリモート電源ON操作が可能です!
現在各サーバーメーカーさんから販売されているサーバー製品では、専用のリモート管理ツール(リモート管理コンソール)を使用可能であることが多いです。
これはHPE(Hewlett Packard Enterprise)さんであればHPE iLO(Integrated Lights-Out)、DELLさんではiDRAC(integrated Dell Remote Access Controller)という名称となっています。
そしてネット上ではあまり情報が公開されていませんが、こういったリモート管理ツールには、リモート電源ON機能が搭載されています。
そのため、リモート管理ツールを使ってリモート電源ON操作が可能です。
しかもこのツールを使ったリモート電源ONは、Wake on Lanに比べて設定・操作ともにとっても簡単であるため、よりおすすめなのです!
DELLさんのiDRACを使ったリモート電源ON操作の方法
リモート管理ツール(リモート管理コンソール)の設定方法や、リモート電源ON操作の方法は、サーバーに搭載されているツールとそのバージョンによって大きく異なります。
今回は参考までに、本エントリー執筆時点でのDELLさんの最新のリモート管理ツールであるiDRAC(integrated Dell Remote Access Controller) 9と、その一つ前のバージョンであるiDRAC 8での操作方法をご紹介しましょう。
iDRAC 9の場合は、ブラウザーを起動してiDRACのwebGUIにアクセスしてからログイン。
するとダッシュボードの左上に、以下のような『システムの電源を入れる』というボタンがあるので、これをクリックしてください。
たったこれだけの操作で、サーバーがブォーンと動きはじめて、起動を開始します。
ね!とっても簡単でしょ!
あとはサーバーOSが起動するまで3~10分ほど待てば、SSHやリモートデスクトップで接続して操作をできるようになります。
iDRAC 8の場合は、iDRAC 9と同様にブラウザーを起動してiDRACのwebGUIにアクセスしてからログイン。
次に画面左側の『電源/サーマル』をクリックしてください。
すると以下のような電源制御画面が表示されるので、『システムの電源を入れる』を選択した状態で『適用』ボタンをクリックしてください。
『サーバー制御処置を実行しようとしています。続行してもよろしいですか?』という確認ダイアログが表示されるので、『はい』をクリックします。
以上の手順で、iDRAC 8の場合のリモート電源ON操作は完了!
iDRAC 8での操作も、ご覧のとおりとっても簡単です!
尚、iDRACのwebGUIにアクセスするためには、事前にiDRACの初期設定が必要となります。
設定方法の詳細は、DELLさんの公開情報を参照ください。
HPEさんのiLO(Integrated Lights-Out)など、他のメーカーさんのリモート管理ツールを使ったリモート電源ON操作や初期設定方法についても、同様に簡単な操作・設定方法であることが多いです。
そして操作・設定方法は、メーカーさんのwebサイトなどで資料が公開されているので、それらを参考にする。
あるいはサポートに問い合わせて教えてもらうと良いでしょう。
リモート管理ツールではリモート電源ON操作以外にも、冗長電源の冗長性喪失やRAIDカードのバッテリー消耗、温度異常(強制冷却ファンの障害)といったハードウェア障害の検出とその通知など、便利な機能が多数搭載されています。
もし『これまではリモート管理ツールを使っていなかった』ということであれば、ぜひこの機会に使用を検討してみてくださーい!
本当に便利で素晴らしい機能ですよ~!