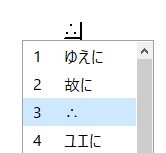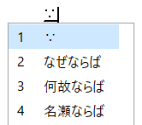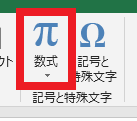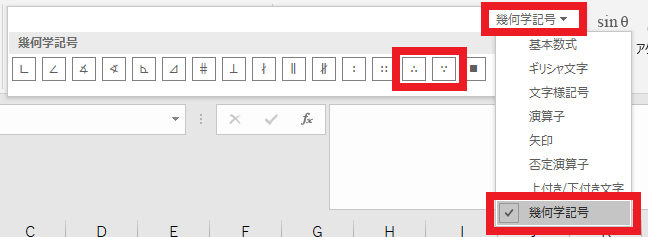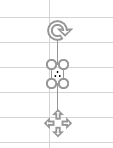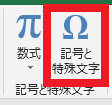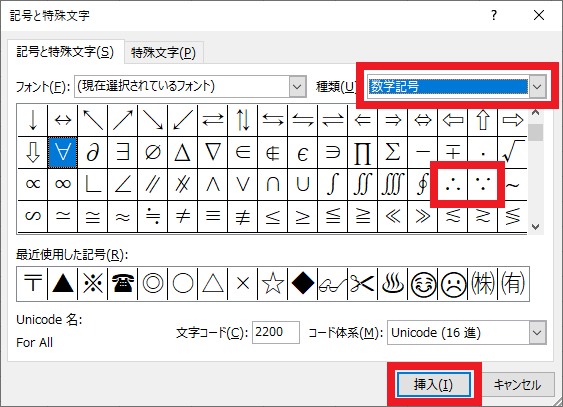丸(点)が3つ三角に並んだ∴や∵などの数学記号をPCで変換、入力する方法
本エントリーの目次
丸(点)が3つ三角に並んだ∴や∵などの数学記号を入力したい!
PCを使って文字入力を行っている際、丸(点)が3つ三角に並んだ∴や∵などの数学記号を入力したいと思うことがあります。
∴はthereforeやしたがって、ゆえに、∵はbecauseやなんとなれば、なぜならば、といったような意味合いで使われる記号です。
これらは、特に数学の証明で使われることが多い記号であり、数学の参考書や解説本などでよく見かけます。
ですがいざPCを使って文字入力をする際、入力方法が分からずに困っている方もいらっしゃることでしょう。
そこで今回は、丸(点)が3つ三角に並んだ∴や∵などの数学記号を、PCで入力する方法をご紹介します!
また、∴や∵以外の数学記号の入力方法についても併せてご紹介しますので、ぜひ参考になさってください!
入力変換により、丸(点)が3つ三角に並んだ∴や∵の数学記号を入力する方法
∴や∵の数学記号をPCで入力する方法は、いくつか考えられます。
その中でも最もすばやく簡単に入力できる方法が、入力変換により入力する方法です。
この方法では、日本語で入力した文字列を入力変換することで、∴や∵を入力します。
Windows 10の初期設定のIME(Input Method Editor =入力方式エディター)であるMicrosoft IMEでは、thereforeやしたがって、ゆえに、という意味を持つ∴は、以下画像のように『ゆえに』という文字入力を行ってから入力変換することで、変換・入力が可能です。
また、becauseやなんとなれば、なぜならば、という意味を持つ∵は、『なぜならば』という文字入力を行ってから入力変換することで、変換・入力を行います。
すでに書いたとおり、∴や∵の数学記号を入力する場合には、この方法が最もすばやく簡単に入力できるでしょう。
ExcelやWordの数式入力機能により、各種数学記号を入力する方法
∴や∵以外にも、数学記号は多数存在します。
たとえば∅(空集合)や∛(3乗根)、∜(4乗根)、∦(平行ではない)、Σ(数列の総和)、∂(偏微分)などなど。
これら各種数学記号を入力したいときは、数学記号の一覧を表示できるExcelやWordの数式入力機能を使うと便利でしょう。
『数式』挿入機能を使った各種数学記号の入力方法
この方法では、ExcelやWordの『数式』挿入機能を使うことで、各種数学記号の入力を行います。
まずはExcelやWordを起動し、画面上部の『挿入』タブを表示してください。
次に『挿入』タブの右端の方にある『記号と特殊文字』グループ上の、『数式』ボタンをクリックします。
すると以下のように、画面上のタブ部に『記号と特殊文字』というグループが表示されます。
表示された各種数学記号の中に入力したい記号があれば、その記号のボタンをクリックすることで、入力が行われます。
初期設定状態で表示される『基本数式』の一覧には、∴(therefore、ゆえに)が存在します。
しかし∵(because、なぜならば)は、表示されません。
∵を入力したいときは、『記号と特殊文字』グループの一覧表の右端にある下向きの三角と横棒が表示されたボタンをクリックし、一覧を展開。
そして画面右上に表示される記号種別選択メニューで、『幾何学記号』を選択します。
『幾何学記号』の一覧では∴と∵が表示されるので、入力したい記号をクリックしてください。
すると以下のように、文字が入力されます。
この方法を使った場合、Excelではテキストボックス上に文字が入力されます。
Excelのセルに数学記号を入力したい場合や、入力した数学記号を他のアプリケーションソフトウェアで使用する場合には、入力した記号をコピー・貼り付けして使用してください。
『記号と特殊文字』挿入機能を使った各種数学記号の入力方法
ExcelやWordの『記号と特殊文字』挿入機能を使うことで、各種数学記号の入力を行うことも可能です。
この方法では、先ほどご紹介した『数式』挿入機能を使った各種数学記号の入力方法の手順で使用した『数式』ボタンのとなりにある『記号と特殊文字』ボタンを使用します。
まずは画面上部の『挿入』タブを表示。
次に『挿入』タブの右端の方にある『記号と特殊文字』グループ上の、『記号と特殊文字』ボタンをクリックします。
以上の手順により、『記号と特殊文字』画面が表示されるので、画面右上にある『種類』選択メニューで『数学記号』を表示。
そして画面の中段にある文字選択部で入力したい文字列を選択してから、『挿入』ボタンをクリックしてください。
参考までに、∴と∵は以下の位置に表示されています。
入力が終わったら、画面中の『閉じる』(または『キャンセル』※)ボタンをクリックします。
※初期表示状態では『キャンセル』ボタンとなっており、1文字以上挿入すると『閉じる』ボタンに変わります。
『数式』挿入機能を使った各種数学記号の入力方法を使ってExcelで入力を行うと、数学記号はテキストボックス上に挿入されていました。
ですがこの方法では、入力状態の場所(カーソルがあたっていた場所)に直接記号が挿入される仕組みとなっています。
この方法でも、入力した数学記号を他のアプリケーションソフトウェアで使用する場合には、入力した記号をコピー・貼り付けして使用してください。
『種類』選択メニューで『数学記号』を選択したときに表示される数学記号の数は、『数式』挿入機能を使った各種数学記号の入力方法を使った場合に比べると少ないです。
そのため目的の数学記号が見つからない場合には、『数式』挿入機能で探してみると良いでしょう。
以上、∴や∵などの各種数学記号をPCで入力する際の参考になさってくださーい!