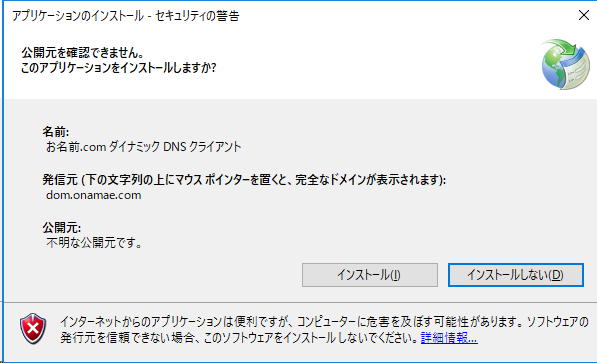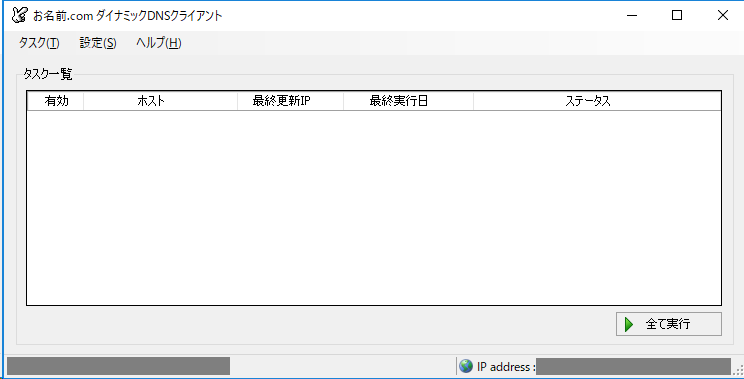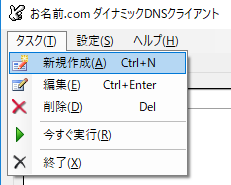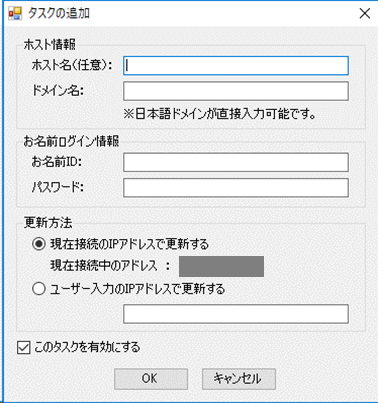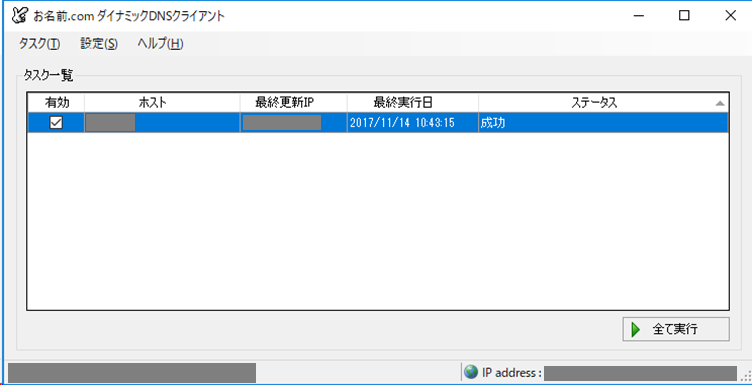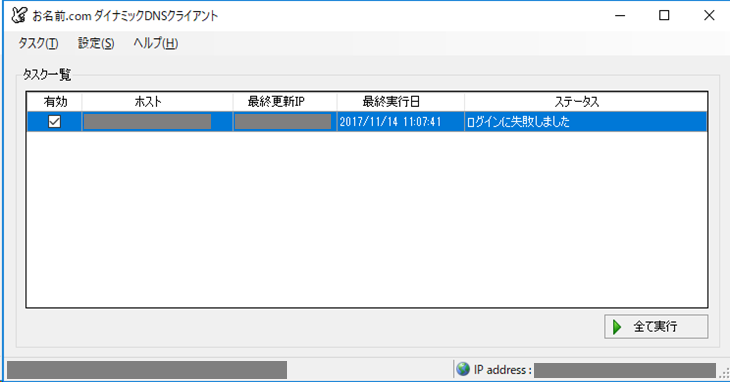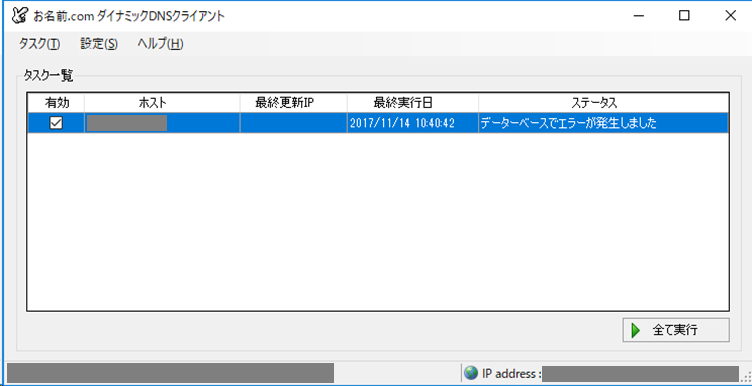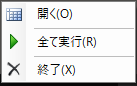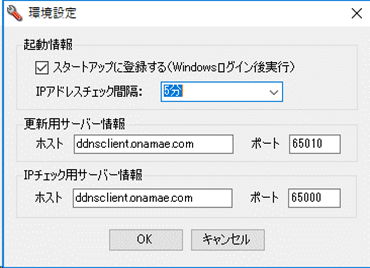お名前.comで取得したドメインでDDNS(ダイナミックDNS)を使う方法
2018/04/26
本エントリーの目次
固定IPアドレスでない(動的IPアドレスの)環境に対して名前解決をしたい!
現在一般家庭でインターネットの光回線を契約した場合、固定IPアドレスが割り当てられることはほとんどありません。
別途有料の固定IP割り当てサービスのようなものがあれば、固定IPアドレスの割当が可能です。
しかしサービスの利用料金がかなり高額であるケースが少なくないことから、一般家庭では利用しにくいのが実情でしょう。
ですが自宅に構築したwebサーバーを外部公開したい!
自宅ネットワークにドメイン名を使ってVPN接続・アクセスを行いたい!
といった場合、ドメインに割り当てるIPアドレスが不定では、DNSレコードの登録の都合上困ります。
そして可能であれば、固定IPアドレスでない(動的IPアドレスの)環境に対してであっても、名前解決をしたいと考える方が多いと思います。
これはDDNSという技術を使用すれば可能です。
DDNSとは
DDNS(Dynamic Domain Name System)はダイナミックDNSとも呼ばれ、動的に割り当てられるIPアドレスとホスト名の対応を動的に登録・管理する仕組みです。
DDNSでは動的にIPアドレスを割り当てられたホストが自身に割り当てられているIPアドレスを監視※し、変更があればその都度DNSサーバーに通知。
通知を受けたDNSサーバーは、自身に登録している当該ホストのIPアドレスを通知されたアドレスで書き換える。
というような仕組みで動的IPアドレスをドメインに対応付けています。
自分自身のIPアドレスを監視し、変更があればDNSサーバーに通知する動作を行うソフトウェア・サービスのことを、DDNSクライアントと呼びます。
※常時監視しているのではなく、一定間隔(数分~数十分)周期で自身のIPアドレスを確認し、変更があればDNSサーバーに通知するような動作のDDNSクライアントが一般的です。
お名前.comでドメインを取得していれば、専用のDDNSクライアントを利用可能です!
このDDNSの仕組みは、ieServerさんなどが展開している無料ダイナミックDNS(DDNS)サービスを使用することで、無料で利用可能です。
ただ無料のDDNSサービスでは、使用可能なドメインがいくつか決まっており、その中からしかドメインを選ぶことができません。(サブドメイン部は任意の文字列を使用可能。)
もし自分が好きなドメインを使いたい場合には、![]() お名前.comさんでドメインを取得し、専用のクライアントソフトウェアを使うことで、自分の好きなドメインでDDNSを利用可能となります。
お名前.comさんでドメインを取得し、専用のクライアントソフトウェアを使うことで、自分の好きなドメインでDDNSを利用可能となります。
すでにお名前.comさんで何らかのドメインを取得しており、お名前.comさんのDNSサーバーを使っているのであれば、そのドメインを専用のダイナミックDNS(DDNS)クライアントを使ってDDNSで運用することが可能です!
お名前.comダイナミックDNS(DDNS)クライアントの設定方法について
お名前.comさん専用のダイナミックDNS(DDNS)クライアントの設定は、DNSレコードの設定とクライアントソフトウェアの設定の2つの作業が必要です。
DNSレコードの設定
お名前.comさん専用のダイナミックDNS(DDNS)クライアントを使う場合、事前にDNSレコードを設定しておく必要があります。
たとえばexample.comというドメインに対してDDNSを利用したい場合、example.comのAレコードを追加してください。
この時点で設定するIPアドレスは確認くんにアクセスし、『あなたのIPアドレス(IPv4)』に表示されているIPアドレスで良いでしょう。
クライアントソフトウェアの設定
DNSレコードの設定が完了したら、以下からお名前.comダイナミックDNS(DDNS)クライアントをダウンロードしてください。
【ドメイン】お名前.comダイナミックDNS(DDNS)クライアントについて
※『ダイナミックDNSのクライアントソフトはこちらからダウンロードください。』というリンクからダウンロード可能です。
以下記載のとおり、Windows環境での動作しかサポートされていないため、LinuxなどのOSでは動作しません。
動作環境 : Windows Vista / 7 / 8.1 / Windows Server 2003 / 2008 ※32bit/64bit版
※IPv6には対応いたしておりません。
本エントリー執筆時点では、動作環境にWindows 10の記載がありません。
ですがはるるの検証環境のWindows 10(1709) Professionalでは、正常に動作していることを確認しています。
そのためWindows 10であっても、特に問題なく使用可能と思われます。
クライアントソフトウェアのダウンロードが終わったら、ファイルを解凍してください。
onamaeddnssetup.exeという実行ファイルが解凍されるので、これを実行します。
アプリケーションのインストール – セキュリティの警告画面が表示されますが、『インストール』をクリックしてインストールを開始しましょう。
インストールが完了すると、以下のようなお名前.comダイナミックDNS(DDNS)クライアントのメイン画面が表示されます。
クライアントソフトウェアの各種設定は本画面で行います。
DDNSの設定の追加は画面左上の『タスク』→『新規作成』と選択。
『タスクの追加』画面が表示されるので、以下設定を入力してください。
- ホスト情報
- お名前ログイン情報
- 更新方法
- このタスクを有効にする
example.comというドメインのDDNSの設定を行う場合、以下のように設定を行います。
- ホスト名(任意):何も入力しない
- ドメイン名:example.com
- お名前ログイン情報 – お名前ID:お名前.comのログインID
- お名前ログイン情報 – パスワード:お名前.comのログインパスワード
- 更新方法:現在接続のIPをアドレスで更新する
- このタスクを有効にする:チェックを入れる
設定が終わったら『OK』をクリックしてください。
再度メイン画面が表示されるので、画面右下の『全て実行』ボタンをクリックし、さっそくDDNSタスクを実行してみましょう!
設定が正しければ、以下のようにステータス列に『成功』と表示されます。
DDNSタスクを実行すると、以下のように『ログインに失敗しました』と表示される場合には、お名前ログイン情報のログインIDかパスワード、またはその両方が間違っており、認証エラーが発生しています。
お名前ログイン情報のログインIDとパスワードに正しい情報を入力して、再度『全て実行』ボタンをクリックしてください。
また以下のように『データーベースでエラーが発生しました』と表示されるケースでは、『ホスト名(任意)』・『ドメイン名』の設定が間違っている可能性があります。
この場合にも正しい情報を入力して、再度『全て実行』ボタンをクリックしてください。
お名前.comさんで取得している他の『ホスト名(任意)』・『ドメイン名』についてもDDNSタスクを実行したい場合には、再度画面左上の『タスク』→『新規作成』と選択。
追加処理を繰り返し行うことで、複数のタスクを実行可能です。
尚、ダイナミックDNS(DDNS)クライアントのメイン画面を『✕』ボタンで閉じても、ソフトウェアは終了していません。
そのためタスクバー右の以下アイコンをダブルクリックすれば、再度メイン画面を表示できます。
またこのアイコンを右クリックすると、コンテキストメニューが表示されるので、タスクをただちに全て実行したければ『全て実行』ボタンを、ソフトウェアを終了したいときは『終了』ボタンをクリックしてください。(終了時はただちに終了するのではなく、確認ダイアログが表示されます。)
メイン画面上部の『設定』→『環境設定』とクリックすれば、ソフトウェアの設定画面を開きます。
PCの起動時にダイナミックDNS(DDNS)クライアントを自動起動したい場合には、『起動情報』の『スタートアップに登録する(Windowsログイン後実行)』にチェックを入れましょう。
この画面では『IPアドレスチェック間隔』も指定可能です。
頻繁にIPアドレスが変わる環境であれば、最短の『5分』にしておくと良いでしょう。
DDNSを使えば動的IPアドレス環境でもDNSの仕組みを使えるようになるので、興味がある方はぜひ利用を検討くださーい!