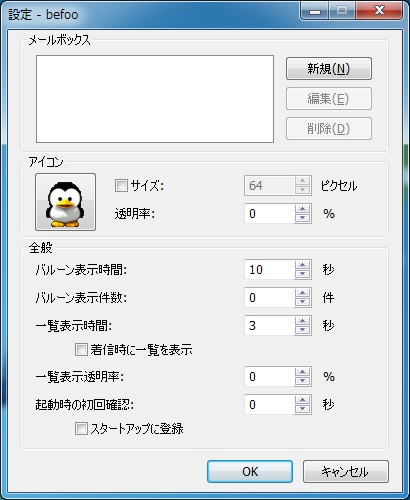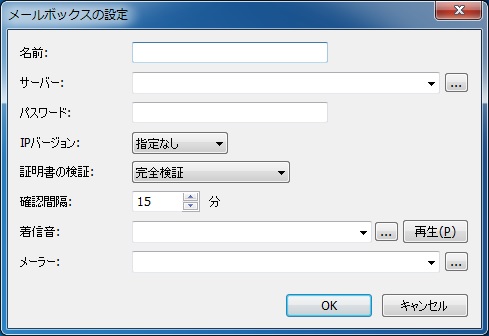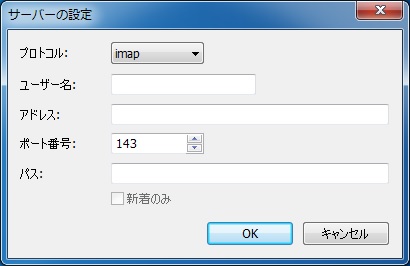GmailのIMAP対応メールチェッカーはbefooがおすすめ!
2018/04/22
IMAP対応のメールチェッカーは少ない!
はるるは、メールにはなるべく早くお返事を返すタイプ。
それは仕事においても、もちろん一緒。
お客様から来たメールには可能なかぎり、早くお返事を返すようにしています。
その際にとても役に立つのが、メールチェッカー。
これは、PCのメーラーを起動していなくても、メールが届いたことを知らせてくれる、便利なアプリケーションです。
そこではるるは、とあるPOP3用のメールチェッカーのソフトウェアを、長い間愛用していたのです。
ですが最近はGmailでやり取りをすることも多く、IMAP全盛の時代。
となると当然、IMAP対応のメールチェッカーを使わなければならなくなります。
ですがこれ、探してみると分かるのですが、意外に見つからず、POP3用のメールチェッカーほどの種類もないのです。
そこで今回は、はるるが既に2年ほど使い続けている、IMAP対応のメールチェッカーをご紹介します!
befoo – IMAP4メールチェッカー
はるるおすすめのIMAP対応のメールチェッカーがこちら、befoo – IMAP4メールチェッカーです。
初期設定
まずは、ソフトウェアをこちらからダウンロードしてください。
- Windows befoo-*.*.*.zip(*は任意の数字)をダウンロードし、解凍します。
- 解凍したフォルダを、C:\Program Files (x86)などの任意のパスに移動します。
(32ビットOSの場合は、C:\Program Filesなど。) - フォルダ内のbefoo.exeのショートカットを作成し、スタートアップに配置します。
これでWindowsにログインすると、befooが自動起動するようになります。 - befoo.exeをダブルクリックして、手動で起動します。
- 画面右上にペンギン?のキャラクターが表示されるので、右クリック→トレイアイコンをクリック。
こうすることで、トレイアイコンに格納されるようになります。(こちらはお好みで) - トレイアイコンのペンギンを右クリック→設定をクリック。
チェックを行うメールアカウントの設定
設定をクリックすると、以下のような設定画面が表示されます。
メールボックスの『新規』ボタンで、チェックを行うメールアカウントの設定画面を開きます。
この画面では、以下の内容を設定します。
- 名前
メールボックスの判別に使用する名前を指定。
特にこだわりがなければ、チェック対象のメールアドレスを指定しておけば良いでしょう。 - サーバー
チェックに使用するメールサーバーを設定します。
設定自体は、入力ボックスの『…』ボタンをクリックして行います。(詳細は後述。) - パスワード
チェック対象のメールアカウントのパスワードを指定します。
Gmailで二段階認証を有効にしている場合は、Gmailの管理画面で『アプリケーション固有のパスワード』を発行し、それを指定します。 - IPバージョン
指定なしでOKです。 - 証明書の検証
完全検証でOKです。 - 確認間隔
お好みでどうぞ。
ちなみにはるるは1分です。 - 着信音
お好みでどうぞ。 - メーラー
メールが届いたことを知らせる画面で、通知をダブルクリックした時に起動する、メーラーのURL(webメールなら)、または実行ファイル(exe)のパスを指定します。
はるるは、Gmailについては『https://www.gmail.com/』を指定しています。
メールサーバーの設定画面はこんな感じ。
この画面では、チェック対象のメールサーバーについて、以下の内容を設定します。
- プロトコル
使用する適切なプロトコルを選択。
Gmailの場合は、『imap+ssl』でOK! - ユーザー名
チェック対象のメールアカウントを指定する。
メールアドレスそのものか、@マークの前の部分を指定すればOKのはず。 - アドレス
チェック対象のメールサーバーのIP、もしくはアドレスを指定。
GmailのIMAPなら、『imap.gmail.com』。 - ポート番号
使用するポート番号を指定。
『imap+ssl』なら『993』です。
以上で設定は完了。
『OK』ボタンをクリックして、設定画面を閉じれば、メールチェックが開始されます。
メールが届くと、どうなるの?
befoo – IMAP4メールチェッカーではメールが届くと、このように表示され、通知してくれます。
トレイアイコンに表示するように設定をしておけば、画面右下にこの通知がピョコンと表示されるはず。
そして設定に応じた間(デフォルトでは10秒)、表示され続け、何の操作もしなければ、勝手に通知ウィンドウが消えます。
このウィンドウにて、ダブルクリックを行うと、あらかじめ指定しておいたメーラーが起動し、内容をすぐに閲覧可能です。
設定項目は他にもいろいろ!
befoo – IMAP4メールチェッカーでは、先に挙げた設定項目以外にも、多くの設定項目があります。
そのため一通り目を通して、いろいろ触ってみるのがおすすめ。
ぜひ設定を変え、自分好みのメールチェッカーにして、使ってみてください!
本当に便利ですよ~。