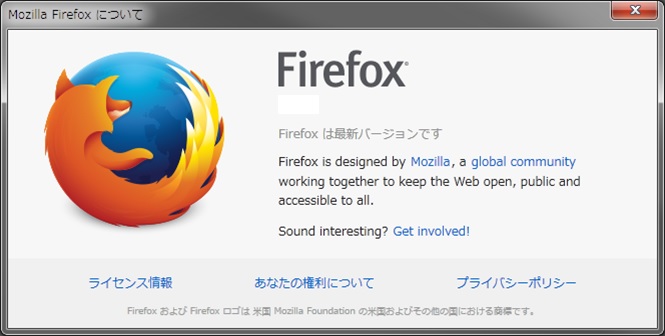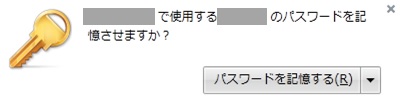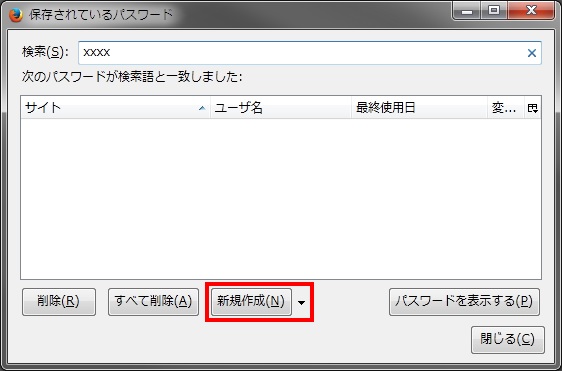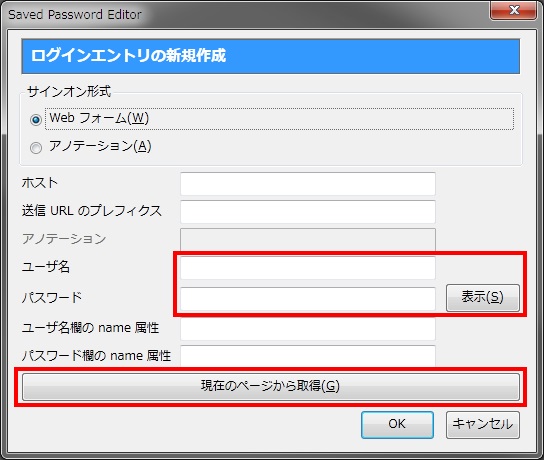パスワードを保存できないサイトで保存可能とするFirefoxアドオン
2018/04/22
本エントリーの目次
Firefoxでwebサイトを閲覧していると、こんな風に思うことがありませんか?
パスワードを保存したいのにできない!
Firefoxでログインが必要なサイトを閲覧していると、ログインに成功した場合、こんなメッセージが表示されますよね。
ここで『パスワードを記憶する(R)』をクリックすれば、Firefoxにパスワードを保存させることが可能です。
一度パスワードを保存させてしまえば、次回以降のログインの際は、パスワードを入力する手間がなくなり、とっても楽チン。
ですがログインが必要なサイトであっても、時々このパスワードの保存確認画面が表示されないことが。
以前はパスワードを入力するフォームに、『autocomplete=off』という属性が付いていると、パスワードを保存させない仕様でした。
しかし最近のFirefoxであれば、これを無視して保存する仕様に変更されています。
それでも尚、パスワードの保存確認画面が表示されないことってあるんですよね…。
そこで今回は、パスワードを保存できないサイトでも、保存可能とする(ことができる可能性の高い)Firefoxアドオンをご紹介します!
パスワード手動設定アドオン Saved Password Editor
特定のサイトで、パスワードの保存確認画面がうまく表示されない場合でも、パスワードを保存できるようにするアドオンがこちら、Saved Password Editorです!
先ほど保存可能とする(ことができる可能性が高い)と書きましたが、はるるの経験では、このアドオンでパスワードを保存できなかったサイトはありません。
ただアドオンの作者さんのコメントによると、『すべてのサイトで動作するとは限りません』とのこと。
Saved Password Editorのインストール
Saved Password Editorは、こちらからインストールを行います。
Saved Password Editorによるパスワードの保存方法
まず、パスワードを記憶させたいサイトのログイン画面を表示します。
その状態で『Alt』キーを押すと、画面上部にメニューが表示されるので、『ツール』をクリック。
すると先のアドオンのインストールにより、下図のような『保存されているパスワード(V)』というメニューが表示されるようになっているので、これをクリック!
Firefoxのパスワードマネージャーが起動し、保存されているパスワードの一覧画面が表示されるので、画面下側にある『新規作成(N)』ボタンをクリックします。
するとログインエントリの新規作成画面が表示されるので、画面下側にある『現在のページから取得(G)』ボタンをクリック。
これにより、パスワードの保存に必要な情報を、ユーザー名とパスワード以外は自動で取得してくれます。
後はログインに使用するユーザー名とパスワードを手動で入力して『OK』をクリックすれば、パスワードの保存は完了です。
Saved Password Editorで記憶したパスワードを使用してのログイン方法
Saved Password Editorで記憶したパスワードを使ってログインする方法は、通常の方法で記憶させたパスワードを使ったログイン方法とまったく同じ。
ページを開いた時に、既にパスワードがセットされている場合は、そのままログインボタンをクリックするだけでOK!
パスワードがセットされていない場合は、ログインIDの入力ボックスをダブルクリックすれば、保存されているログインIDが選択可能になります。
ログインボタンを押すのが面倒なんだけど…それなら、Secure Login!
Firefoxのパスワードマネージャーでは、1つのサイトに複数のログインアカウントを登録している場合、ページを開いた直後はログインIDやパスワードが自動で入力されません。
複数のアカウントがある場合、ユーザーがどちらのアカウントでログインしようとしているのかを判断できないので、当然ですが…。
そのため通常の操作だと、ログインIDの入力ボックスをダブルクリックし、ログインしたいアカウントを選択後、ログインボタンをクリック、という3段階の手順が必要なわけ。
これ、面倒くさがり&せっかちなはるるとしては、非常に面倒なんです。
でもこんな風に感じているのは、きっとはるるだけではないはず…。
そこでそんな方におすすめしたいのが、こちら、Secure Loginです。
Secure Loginの初期設定
Secure Loginをインストールすると、ツールバーのカスタマイズ画面に下図のようなSecure Loginのアイコンが追加されるので、ツールバーの適当な位置に配置してください。
尚、ツールバーのカスタマイズ画面については、こちらを参照ください。
ちなみにはるるのおすすめは、URLバーか検索ボックスの右側あたり。
この部分に配置すれば、Secure Loginのボタンが押しやすく、使いやすいでしょう。
ログインボタンを押してくれる!
Secure Loginの使い方はとってもシンプル。
普段はこのようにモノクロ状態のSecure Loginのボタン。
ですが、利用可能なログイン情報がある(パスワードが保存されている)サイトを訪れると、Secure Loginのボタンがこのようにカラーになります。
この状態でボタンをクリックすると、なんと自動でログイン情報を入力し、ログインまで行ってくれるんです!
つまりログインボタンを自動で押してくれる、というわけ!
ね!すごいでしょ!
複数アカウントの情報が保存されている場合は、ボタンクリック後にどのアカウントを使用するかを聞かれるので、ログインしたいアカウントを選択します。
これだけで自動でログインを完了させてくれます!
というわけで、ログインの際の手間が少し軽減されるので、はるると同じように面倒くさがり&せっかちな方には、ぜひともおすすめしたいアドオンです。
自動初期入力が効かなくなる!
Firefoxのパスワードマネージャーでは、サイトに対するログイン情報が1つであれば、サイトを訪れた直後にログイン情報を自動で入力してくれることも。
ですがこの機能は、Secure Loginをインストールすると無効化されてしまう、という弊害があります。
はるるはログイン情報を自動入力させる場合は、Secure Loginのボタンを使う!
と決めているのでまったく気になりませんが、気になる方もいらっしゃるかもしれません。
パスワードマネージャーには、マスターパスワードの設定を!
Fifefoxのパスワードを覚えてくれる機能は、本当に便利。
はるるが覚えていられないような、複雑かつ文字数の多いパスワードを安心して使えるのは、この機能のおかげです。
ですがこの機能を使うのであれば、ぜひとも併せて設定しておきたいが、マスターパスワード。
パスワードを保護するパスワード、それがマスターパスワード!
Fifefoxのパスワードマネージャーは、初期状態ではFirefoxを起動できるユーザーであれば、誰でも利用可能です。
それはつまり、パソコン自体のログインパスワードがかかっていない状態でパソコン本体を盗まれた場合は、第三者に保存しておいたログイン情報を悪用されてしまう可能性がある、ということ。
あるいはパスワードがかかっていても、HDDからプロファイルフォルダ内のパスワードの保存されたファイルをコピーしてしまえば…。
こういった問題を未然に防ぐことを可能にするのが、マスターパスワードです。
これはFirefoxを起動後、最初にパスワードマネージャーに保存しているログイン情報が必要になった際に、専用のパスワードの入力が求められるようになる機能。
だからマスターパスワードを知られない限り、第三者にログイン情報を悪用される可能性は大幅に減ります。
もちろん総当たりされてしまえば、いつかは破られてしまいます。
ですが、それまでの時間稼ぎをすることは可能です。
その間に各種webサイトのパスワードを変えてしまえば、悪用の被害にあわずに済む、というわけ。
毎回1回だけパスワードの入力を求められるので、多少手間が増えてしまいます。
ですが万が一ということもあるので、Firefoxにパスワードを保存している、という方には、ぜひこちらの手順を参考に、マスターパスワードの設定を強くおすすめします!