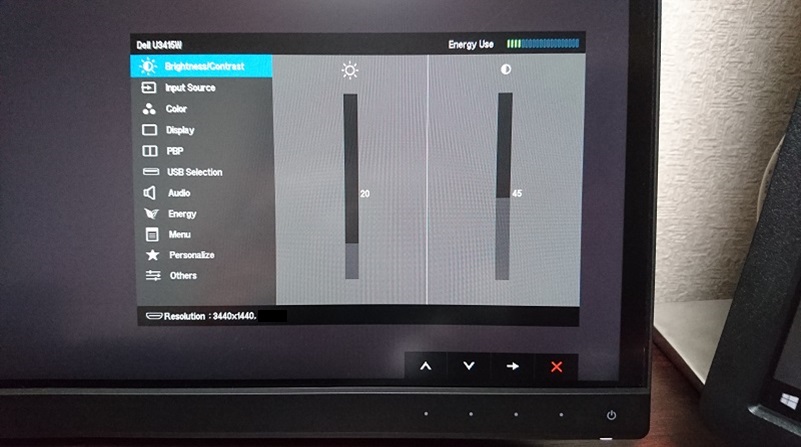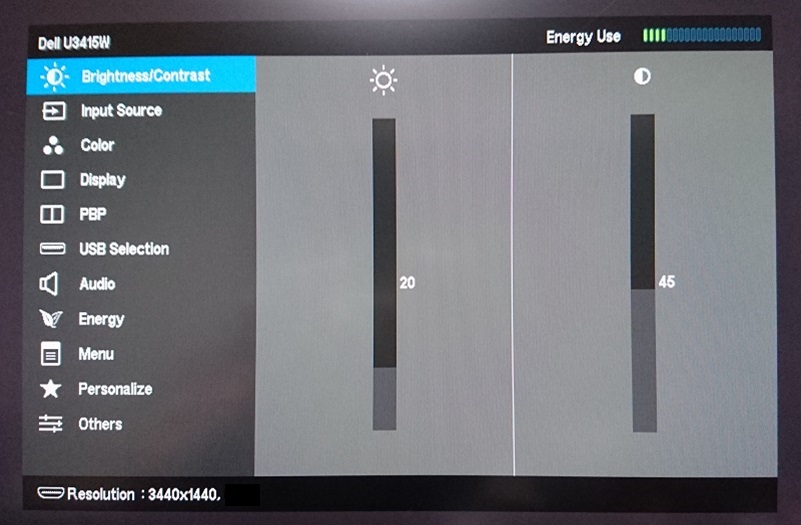PC作業による疲れ目改善にはディスプレイ輝度を下げるのが効果的!
2018/04/25
本エントリーの目次
先日、今年はるるの勤務先の部署に入社・配属された新人君と雑談をしていたときのこと。
新人くんがこんな悩みを相談してきたんです。
最近目の疲れがひどくて困っているんです…
当初は、あともう少しで今年も終わりだね~。
そろそろ仕事にも慣れてきたんじゃないの?
といった話をしていたわけ。
ところがその話の流れから、一日中イスに座ってPC作業をするのは最初は大変だと感じたんですが、それにはだいぶ慣れました。
ただ最近、目の疲れがひどくて困っているんです…。
はるるさんは、もう10年以上も同じように仕事をしていると思うんですが、大丈夫なんですか?
何か改善できる方法はないでしょうか?
なんて話になったんです。
はるるの勤務先の部署は、一日中PCデスクに座ってあーでもないこーでもないと考えながら、キーボードをポチポチするような業務を行っています。
そのため、たしかに目に負担のかかる仕事内容であるのは間違いありません。
だから新人くんが感じている目の疲れは、ある程度は仕方がない側面もあります。
ただこのPC作業による疲れ目はとある対策を行うことで、簡単お手軽に、そして劇的に改善できることがあるんです!
そこで、はるるも実践しているこの対策を新人くんに伝えて試してみてもらったところ、目の疲れを感じることがかなり減って、疲れ目がだいぶ改善しました!
とのこと。
というわけで今回は、PC作業による目の疲れに効果抜群な対策をご紹介します!
PC作業による疲れ目は、ディスプレイ輝度を下げることで劇的に改善する!…かも
はるるがおすすめするPC作業による目の疲れに効果抜群な対策、それは『ディスプレイ輝度を下げる』ことです!
え!?たったそれだけなの?
なんて言われてしまいそうですが、たったこれだけです。
実はこの他にも、PC作業による目の疲れに効果が期待できる対策はいくつか考えられます。
ですがそれらに比べて最も効果があり、お手軽簡単で安価に実行できる。
さらに省エネにも貢献する素晴らしい対策がこの『ディスプレイ輝度を下げる』ことなんです!
ディスプレイ輝度とは?
ディスプレイ輝度なんて格好良く書いていますが、要はこれ、画面の明るさのこと。
cd/m2(カンデラ/平方メートル)という単位が使われ、液晶モニターの性能指標に必ず記載される内容の1つです。
この数字が大きいと、画面はより明るいということになります。
ただこの数字が大きい = 良いものというわけではありません。
これにはコントラストや色再現性など、難しいお話が関係してくるのでここでは詳しくはふれませんが、cd/m2が大きい = 画面がより明るいんだ!
と覚えておくと良いでしょう。
そしてこのディスプレイ輝度は、液晶ディスプレイの設定を操作することでより明るくしたり、暗くしたりすることができるようになっているモデルがほとんどでしょう。(性能指標には最大輝度が記載されています。)
ディスプレイ輝度を下げると、なぜ目の疲れが軽減するのか
これにはいくつか理由があるそうですが、一番の理由は目の中にある目に入る光の量を調整する筋肉、瞳孔括約筋(瞳孔を縮める)と瞳孔散大筋(瞳孔を広げる)の疲れが軽減するためなんだとか。
ディスプレイ輝度が高い(画面が明るい)状態では、室内照明によって照らされた部屋の状態よりも、ディスプレイの明るさがかなり高い状態となるのが一般的。
そのため目に入る光の量を調整する筋肉が視線移動のたびに、頻繁に動いて目に入る光の量を調整しようと頑張ってしまうために、より目が疲れてしまうらしい。
以上のような理由から、ディスプレイ輝度を下げてあげることで目の疲れが軽減する、というわけ。
新品の工場出荷状態のディスプレイは明るすぎることがほとんど!
通常、新品のディスプレイを購入して箱から出した直後の設定状態では、ディスプレイ輝度は最大、もしくは最大輝度に近い設定となっていることが多いです。
そのためこのまま使用するとたいていの場合は明るすぎてしまい、目に大きな疲れを感じてしまうはず。
これは明るい状態のモニターに慣れている方は、まったく気にならないと思います。
ですが普段からディスプレイ輝度を下げた状態でPC作業を行っている方からすると、うわ!?眩しいなあ、このディスプレイ…。
と感じることがほとんどでしょう。
はるる自身、業務の都合上新品のPCのセットアップを行うことも多いですが、新品のディスプレイの画面を見るたびに眩しいなぁ、と感じます。
ディスプレイ輝度を下げる方法
先にも書いたとおり今時の液晶モニターであれば、ディスプレイ輝度の明るさを自由に調節可能なモデルがほとんどです。
そして一般的なモデルでは、輝度を100段階で調整可能であることが多いでしょう。
この設定方法については各モデルによって異なりますが、液晶ディスプレイのベゼル(四隅の枠・フレーム部分のこと)に設定・調整用のボタンが設けられており、このボタンによって行う方式がよく見られます。(設定方法の詳細は、お使いのディスプレイのマニュアルを参照ください。)
たとえはるるが自宅で使用しているモニターでは、ディスプレイ右下部の以下のような位置にボタンが設けられています。
この部分のボタン操作を行うことにより、以下のように設定・調整画面が表示されるので、好みの明るさとなるように設定を変更します。
ちなみにこのモニターでは輝度を0、つまり最も暗い状態に設定しています。
さらにその横にあるコントラストの設定も併せて変更することで、より見やすく疲れにくい設定とできるはずです。
そのため設定をいろいろと変えてみてベストな見やすさ、より目が疲れにくい設定を探すと良いでしょう。
※コントラスト(コントラスト比)とは、白表示部分と黒表示部分の輝度の比のことで、この値が高いほど鮮やかな画像になります。
尚、現在はるるが自宅で使用している別のモニター、DELL U3415Wのようにスイッチ部がタッチパネルとなっているタイプもあります。
もちろんこのタイプでも、ディスプレイ輝度やコントラストの設定変更が可能です。
このモデルでは太陽のようなマークがディスプレイ輝度、半月のようなマークがコントラスト(コントラスト比)の設定項目となります。
余談ですがこの液晶ディスプレイ、 アスペクト比が21:9というかなり横長の34インチの大画面モデルです。
作業領域が横に大きく取れるため、Excelをよく使う方などにはおすすめできます。
Dell ディスプレイ 曲面 モニター U3415W 34インチ/UWQHD(21:9)/IPS非光沢/5ms/HDMIx2,DPx2(MST)/sRGB99%/USBハブ/フレームレス/3年間保証
ディスプレイ輝度を下げると省エネにも貢献!
先ほど、『ディスプレイ輝度を下げる』という疲れ目対策は、省エネにも貢献する!
なんて書きましたね。
これはどういうことかというと、実は液晶ディスプレイが使用する電力の大部分は表示そのものではなく、画面を明るくするために疲れています。
だからディスプレイ輝度を下げて画面の明るさを下げることで、液晶ディスプレイが使用する電力が大幅に減り、省エネに貢献!
そして電気代が安くなる!という寸法です。
そのため液晶ディスプレイの中には、設定画面中に現在の設定での電力消費量の目安を表示しているモデルもあります。
たとえば先にご紹介したDELL U3415Wの場合、以下の画像右上のEnergy Useが電力消費量の目安となります。
目の疲れをとるには、蒸しタオルや蒸気でホットアイマスクがおすすめ!
液晶ディスプレイの輝度やコントラストを調整しても、長時間のPC作業を行っていると、どうしても目に疲れがたまってしまうのはやむを得ません。
もし目にひどい疲れを感じたときは、以前PC作業による目の疲れ・眼精疲労には、蒸しタオルが効果大でおすすめ!にてご紹介した蒸しタオルや蒸気でホットアイマスクを使って、目の周辺を温めてあげるのもおすすめです。
これは目の周辺を温めてあげることで血行を促進し、目の疲れが取れやすくなる効果が期待できます。
ディスプレイの設定を見直すことで、疲れ目を改善できるかもしれませんよ!
今回ご紹介したディスプレイ輝度やコントラスト比以外にも、液晶ディスプレイには色温度やシーンに応じたプリセットカラー(テキストモード、ゲームモード)など、多数の設定項目があると思います。
これらの設定を見直し、部屋の環境に合わせて適切に設定することで、長時間のPC作業による疲れ目は大幅に改善できるかもしれません。
そのためPC作業による疲れ目にお悩みの方は、一度これらの設定を見直し・調整をやってみると良いですよ~!