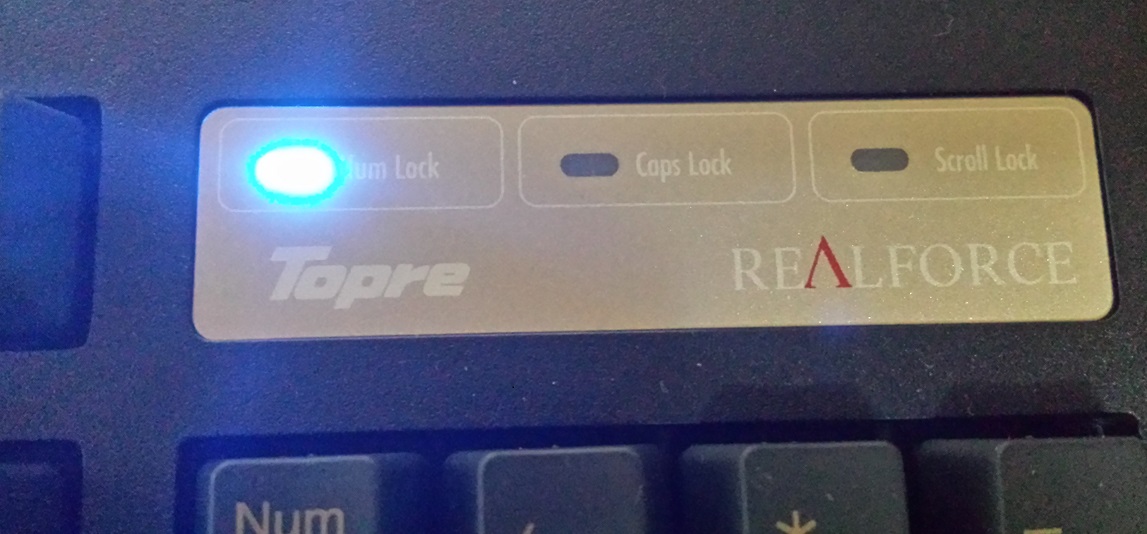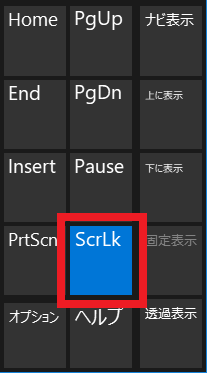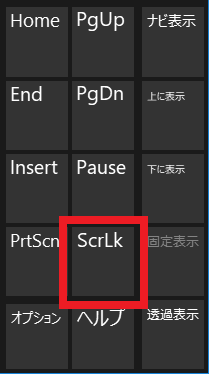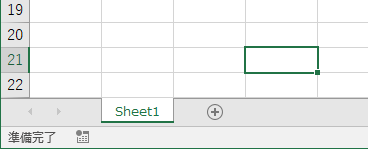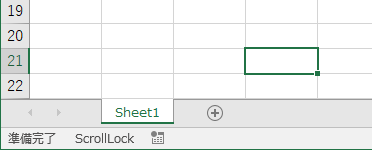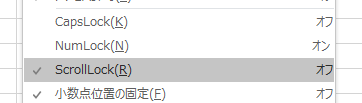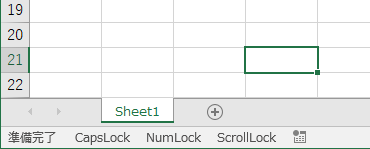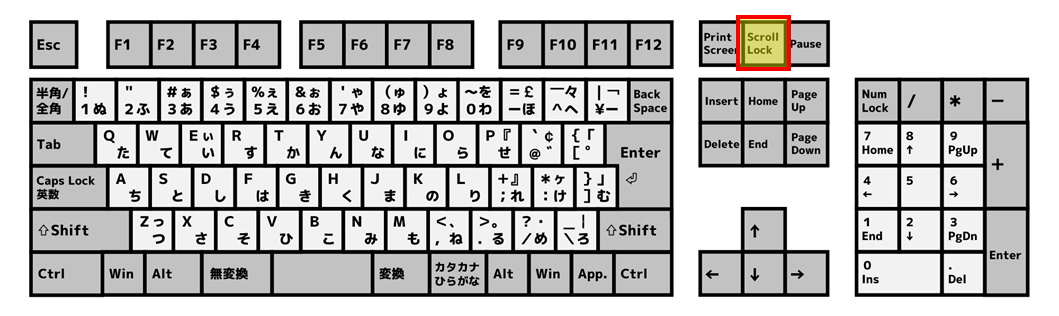Excelが矢印キーでカーソルが動かず、表がスクロールする場合の対処方法
2018/04/26
本エントリーの目次
Excelが矢印キーでカーソルが動かず、表がスクロールするようになった!?
Excelを使って表や提案用のグラフ資料を作っていると、突然Excelの動きがおかしくなって困ることがあります。
具体的には、いつもであればキーボードの矢印(方向)キーを操作すると、カーソル(セルが選択状態であることを示す四角)が操作に応じて上下左右に動くはず。
ところが突然カーソルではなく、表自体が上下左右にスクロール動作するようになってしまう、というもの。
このトラブルも先日ご紹介した、文字入力が大文字になってしまうCaps Lockキー関連のトラブルと同様に、よく問い合わせを受けます。
参考:WindowsのCaps Lock(キャプスロック)を解除(オフ)・無効化する方法
そこで今回はこの、『突然Excelが矢印キーでカーソルが動かず、表がスクロールするようになる』問題の対処方法をご紹介します!
Excelが矢印キーでカーソルが動かず、表がスクロールするようになったときの対処方法
突然Excelが矢印(方向)キーでカーソルが動かず、表がスクロールするようになった場合、Scroll Lock機能が有効となったのが原因です。
そのためこれを解除すれば、以前と同じように矢印キーで表自体のスクロール動作ではなく、カーソルが動くようになります。
Scroll Lock機能の状態確認
まずはScroll Lock機能が有効になっているかどうかを確認します。
Scroll Lock機能の状態を確認する方法はいくつかあり、使用しているPCや接続しているUSBキーボードの製品によって、確認できる方法が異なります。
したがって以下手順のいずれかで、Scroll Lock機能の状態を確認してください。
キーボード上のインジケーターランプで確認する方法
デスクトップPCなどに接続するUSBキーボード製品の多くでは、キーボード上にScroll Lock機能が有効かどうかを表示するインジケーターランプを搭載しています。
たとえば以下デスクトップ用USBキーボードの場合、キーボードの右上あたりにNum LockやCaps Lockと一緒に、Scroll Lockのインジケーターランプが配置されています。
左からNum Lock、Caps Lock、Scroll Lockという順番でインジケーターランプが配置されており、各機能が有効状態であればインジケーターランプが点灯する仕組み。
この画像の例ではNum Lockのみ有効で、Scroll Lockは無効状態ということになります。
Scroll Lockを含めたLock系機能の有効・無効状態を示すインジケーターランプは、一部ノートPC製品のキーボード周辺に配置されていることがあります。(もちろん搭載されていない製品も存在します。)
この確認方法はキーボード本体、またはその周辺部を見ればひと目で機能の有効・無効(オン・オフ)状態を確認できるので、お手軽な確認方法でしょう。
スクリーン(ソフトウェア)キーボードの画面表示で確認する方法
Scroll Lockを含めたLock系機能の有効・無効状態を示すインジケーターランプが搭載されていないキーボード、ノートPC製品は少なくありません。
はるるが現在使用しているDELLさんのノートPC XPS13 9350にも、これらインジケーターランプは搭載されていません。
参考:DELL XPS13(9350)は、軽量コンパクトで持ち運びやすいので、仕事用のノートPCにおすすめ!
こういったPCやキーボードでScroll Lock機能の状態を調べる場合、スクリーン(ソフトウェア)キーボードの画面表示で確認する方法が考えられます。
Windows 10の場合、以下手順でスクリーンキーボードを起動できます。
まずはデスクトップなど任意の画面を表示した状態で、『Windows』キーを押しながら『R』キーを押下してください。
すると以下のような『ファイル名を指定して実行』画面が表示されます。
この画面上の『名前』のテキストボックスに『osk』と入力し、『OK』ボタンをクリックしてください。
以上の手順でスクリーンキーボードを起動すると、キーボードの右側に『ScrLk』(Scroll Lock)キーが見つかります。
このキーが下記画像のとおり点灯していれば、Scroll Lock機能が有効状態です。
Scroll Lock機能が無効状態では、『ScrLk』(Scroll Lock)キーは点灯していません。
Excelのステータスバーの表示で確認する方法
Excelの画面下部に表示されているステータスバーの表示で、Scroll Lock機能の状態を確認することもできます。
Scroll Lock機能が無効状態では、Excelのステータスバー左側部分には何も表示されません。
ところがScroll Lock機能が有効の場合には、『ScrollLock』という表記が行われます。
したがってこの部分を確認することで、Scroll Lock機能の状態を確認可能です。
ただし…。
Excelのステータスバーの設定によっては、有効状態でも『ScrollLock』表記されないことがあります!
実はExcelのステータスバーの表示項目は、ユーザーの好みの状態にカスタマイズ可能です。
そのためその設定内容によっては、たとえScroll Lock機能が有効状態であっても、『ScrollLock』表記されないことがあります。
ステータスバーのユーザー設定画面は、ステータスバーを右クリックすることで表示します。
この設定画面で、以下『ScrollLock』というメニュー項目にチェックが入っていれば、Scroll Lock機能が無効状態では『ScrollLock』表記されず、有効状態では『ScrollLock』表記されます。
そしてチェックが入っていない場合には、Scroll Lock機能が有効・無効を問わず、『ScrollLock』表記されません。
ただ初期設定では『CapsLock』と『NumLock』はチェックなし、『ScrollLock』はチェックありの設定です。
だからユーザーが自分で設定を変えていないかぎりは、Scroll Lock機能が有効であればステータスバーに『ScrollLock』と表記されています。
尚、上記設定画面の『CapsLock』・『NumLock』・『ScrollLock』のメニュー右側にあるオン・オフという表示が、実は各機能の有効・無効状態を示しています。
したがってこの部分で各機能の有効・無効状態を確認してもOKです!
もし『ScrollLock』だけでなく『CapsLock』や『NumLock』の状態もステータスバーに表示したければ、各メニューのチェックを入れてください。
参考までにチェックを入れてすべて有効化すると、こんな感じで表示されるようになります。
Scroll Lock機能の有効可(オン)、無効化(オフ・解除)方法
Scroll Lock機能の状態を確認した結果有効(オン)であった場合には、以下手順を使って無効化(オフ・解除)することで、矢印キーで表自体のスクロール動作ではなく、カーソルが動くようになります。
『Scroll Lock』キーによるScroll Lock機能の有効可(オン)、無効化(オフ・解除)方法
キーボード上にScroll Lock機能の有効・無効状態の切り替えを行う『Scroll Lock』キーがあれば、そのキーを押すことで有効・無効状態を切り替えることが可能です。
『Scroll Lock』キーはたとえば以下の位置に配置されています。
このキーを押下する度に、Scroll Lock機能が有効 → 無効 → 有効 → 無効というように切り替わります。
ただ小型軽量モデルのノートPC製品などでは、『Scroll Lock』キーが搭載されていないことが多々ありまして…。
この場合には『Fn』キーと特定のキーなどを組み合わせて同時押しすることで、『Scroll Lock』キーと同じ機能が動作する製品も。
ですが困ったことに、その組み合わせのキーがメーカーさんやモデルごとに異なっているのです。
たとえば先にも例に使った、はるるが現在使用しているDELLさんのノートPC XPS13 9350の場合、『Fn』キーを押しながら『S』キーを押下※すれば『Scroll Lock』キーと同じ機能が動作します。
ところがこの組み合わせは東芝さんのdynabookの一部モデルでは、画像やアイコンの縮小表示に割りあたっています。
そしてそれらモデルでは、『Scroll Lock』キーと同じ機能を動作させる場合、『Fn』キーを押しながら『F12』キーを押下しなければいけません。
こういった事情からキーボード上に物理的な『Scroll Lock』キーがないノートPCやキーボードでは、後述のスクリーン(ソフトウェア)キーボードを使った切り替え方法を利用すると良いでしょう。
※
『Fn』キーは、多くのキーボード製品で『Ctrl』キーの隣に配置されています。
そのため『Fn』+『S』キーの組み合わせの場合、Excelで保存のショートカットキーとして割りあたっている『Ctrl』+『S』キーの組み合わせと押し間違えて、『Scroll Lock』機能を有効化してしまうことがあります。
スクリーン(ソフトウェア)キーボードによるScroll Lock機能の有効可(オン)、無効化(オフ・解除)方法
Scroll Lock機能の有効・無効状態の切り替えは、Windows 10などのOSであればスクリーン(ソフトウェア)キーボードでも行えます。
この方法であれば物理的な『Scroll Lock』キーがない場合や、『Fn』キーを組み合わせた入力方法が分からない・用意されていないケースにも対応可能です。
まずは先ほどスクリーン(ソフトウェア)キーボードの画面表示で確認する方法でご紹介した手順を使ってスクリーンキーボードを起動してください。
起動が終わったら、スクリーンキーボード上の『ScrLk』(Scroll Lock)キーをマウスでクリックすれば、Scroll Lock機能の有効・無効状態を切り替えられます。(以下消灯状態であれば、Scroll Lock機能は無効。)
Scroll Lock機能とは?
最後になりましたが、Scroll Lock機能について少しふれておきましょう。
Scroll Lock機能は、以前は画面のスクロールを停止する役割を持っていました。
しかし現在ではほとんど使われておらず、使われていたとしてもアプリケーションソフトウェアによって動作が異なります。
そしてExcelの場合では、Scroll Lock機能は矢印キー(方向キー)の動作を拡張し、マウスのホイールと同じような画面のスクロール動作を矢印キー(方向キー)で実現する機能となっています。
したがってお使いのマウスにスクロール動作を行うホイールが搭載されていれば、Excelを操作する上では不要な機能と言えなくもありません。
ただホイール操作で横スクロールができないマウスを使っているときには、Scroll Lock機能を有効にすれば左右矢印キーで横スクロールが可能となるため、有用なケースもあるんじゃないでしょうか。
機会があればぜひ活用してみてくださーい!