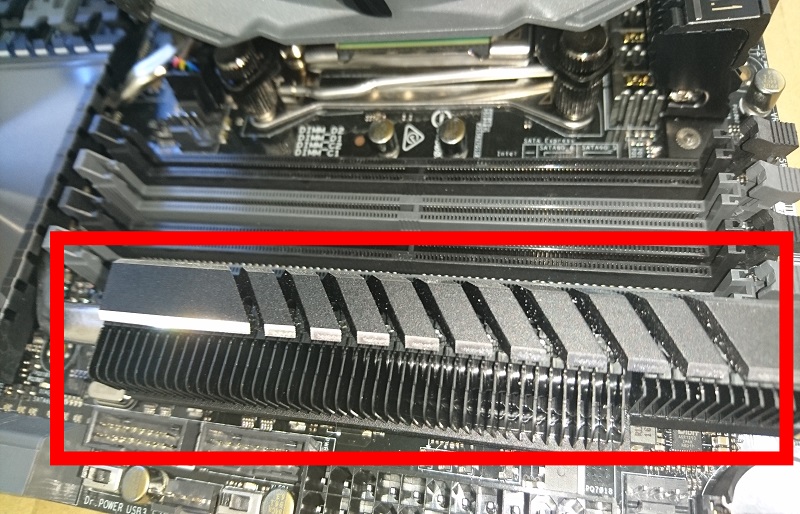PCがうるさい原因と対処法 ファンの音がうるさいパソコンを静音化!
2018/04/26
本エントリーの目次
PC(パソコン)を使っているときに、ふとこんなことが気になってしまうことがあります。
PC(パソコン)の音がうるさい!
PC(パソコン)を購入して使い始めた直後からうるさかったのか。
あるいは最初はうるさくなかったものの、使い続けていく中で徐々にうるさくなってきたのかは分かりません。
ですが一度気になってからというもの、このPCのキーン・ブ~ン・ゴォーという動作音がうるさく感じ、気になって仕方がない!
という方は少ないはず。
そこで今回は、PCの動作音がうるさい原因とその対処法、ファンの音がうるさいパソコンを静音化する方法について、ご紹介します!
はじめに
本エントリー記載の内容は、デスクトップPCやノートPCなどの形状、メーカー製のPCやPCショップが販売しているPC、自作PCなどの購入・調達元を問わず、PC全般に共通する動作音の原因や対処法を説明しています。
うるさいPCの問題を解決できるよう、なるべく多くの対処法・改善策をご紹介しています。
ですが、PCの形状や搭載している部品の関係上使用できない方法や、PCが搭載していない機能の説明をしている場合もありますこと、あらかじめご了承ください。
またメーカー製のノートPCなどでは、分解や部品交換をした場合にはメーカーさんの修理・保証を受けられなくなることもあります。
この場合には自分で対応せずに、メーカーさんに修理依頼や相談することをおすすめします。
もし自分で分解清掃や部品交換をする場合には、メーカーさんの修理・保証を受けられなくなる可能性があることを、承知の上で行ってください。
PCのうるさい音(動作音・騒音)の発生源
PCのうるさい音(動作音・騒音)に対処し、静かな状態へと改善するためには、まずはその発生源を突き止める必要があります。
うるさい音の原因は、PCの個体や使い方よって異なります。
たとえば同じメーカーの同一機種でも、Aさんが持っている機体とBさんが持っている機体では、個体差によりうるささが異なることがあります。
またAさんとBさんの使い方によって、うるささに差が出ることも少なくありません。
そのためPCのうるさい音の発生源として考えられるものをご紹介しますので、ご自身のPCのうるさい音の原因がどれによるものなのか調べてみてください。
CPU冷却ファン(CPUクーラーに搭載)
PCの内部にはたくさんのファン(機材の冷却用送風機)が搭載されており、この送風により内部機材を強制冷却しています。
そしてPCの内部パーツの中で、一二を争う熱の発生源であり、送風による冷却を必要とするのがCPUです。
CPUファンは大きな熱源であるこのCPUを冷却するためのファンであり、高速で回転して送風することにより風切音が発生。
これが騒音の原因となりやすいのです。
以下は、はるるの自宅のPCに搭載しているCPUクーラー(CPU冷却器)のファンの例です。
GPU冷却ファン(グラフィックボードに搭載)
GPUはグラフィックボードに搭載された映像処理用のパーツで、主にPCゲームを楽しむためにPCに搭載します。
このGPUがCPUと同様に大量の熱を発生するパーツで、こちらもファンによる強制冷却が必要です。
特に負荷の重いゲームをプレイ中は、グラフィックボード周辺が触れないほどに熱くなるので、ファンによる強力な冷却が必須となります。
以下画像中赤いカバーで囲われたファンと、その右側にあるファンの2つがグラフィックボードに取り付けられたGPU冷却用のファンです。
メモリー冷却ファン(搭載されていないことがほとんど)
CPUと低速なHDDなどの補助記憶装置の仲介をするメモリー(主記憶装置)も熱源となります。
市販されているPCに搭載されているメモリーは発熱量が低いため、ファンによる強制冷却機構を持っていません。
これはケースファンによるケース内のエアフロー(空気の流れ)のみで、十分に冷却できると判断されているため。
ところがメモリーをオーバークロック※動作させているPCでは、メモリーの発熱が非常に多くなるため、これを冷却するためのファンを取り付け・動作させています。
メモリー冷却用のファンは小型高速回転する製品が多く、キーンという音が発生し、うるさいことが多いですね。
※オーバークロックとは、PC内の各パーツに低格以上の高電圧をかける、冷却機能強化、電源容量向上などによって、CPUやGPU、メモリーなどのパーツを低格以上の動作周波数で稼働させ、性能向上をはかることです。
オーバークロックしたCPUやGPU、メモリーでは、発熱量が飛躍的に増えるため、強力な強制冷却機構が不可欠となります。
電源冷却ファン
PC内の各パーツに適切な電力を供給する電源ユニットにも強制冷却用のファンが付いており、騒音の原因となることがあります。
以下画像中左下に設置・搭載されているのが電源ユニットで、コンセントから供給された交流電流を直流電流に変換する際に損失分が熱となり、ユニットが発熱します。
ケースファン
ケースファンはPCケース内にエアフロー(空気の流れ)を発生させて、PCケース内の空気と外気を絶え間なく交換する目的で搭載されており、下記画像中左(ケース背面)上のファンや、右側(ケース前面)に取り付けられているファンが該当します。(ケース前面ファンは見づらいですが、3つ付いています。)
PCに搭載されているCPU・GPU・メモリーの冷却用ファンのほとんどの製品では、実は発熱した機材を冷却・奪った熱をPCケース内に発散しているだけ。
したがってそのままではケース内の空気がどんどん暖まってしまい、冷却できなくなってしまうのです。
またマザーボードには、以下のようなヒートシンクと呼ばれる自然冷却の効率を上げるパーツが取り付けられています。
以下PCH(プラットフォーム・コントローラー・ハブ)のヒートシンクは、製品によっては素手で触れないほどに発熱することも。
こういったヒートシンクの冷却にもPCケース内の空気を使うため、ケースファンにより絶え間なくPC内にエアフロー(空気の流れ)を発生させ、ケース外の冷たい空気を吸入。
そしてPCケース内の暖かい空気を排出する必要があるのです。
ファンの軸ブレ
先にご紹介したPC内部に存在する各種ファンについて、経年劣化などにより軸受部が破損(軸ブレ)して異音を発生させることがあります。
この場合にはゴリゴリゴリ・ガガガガガガー、バキバキバキバキ、とかなり激しい異音が発生するので、発生源にはすぐに気付けるでしょう。
多くの場合、この大きな音の原因は軸ブレにより、ファンのカバーや周辺部品にファンブレード(ファンの羽根)が物理的に接触して起こっています。
PCケースの吸気口
PCケースには、その各所にエアフローを確保するための吸気口があります。
この給気口の周辺に物を置くなどして吸気口を塞いだり、吸気口の面積を減らすなど、吸入抵抗が上がるようなことをしてしまうと、大きな吸気音が発生することがあります。
特に送風量(吸入量)の多い吸気ファンを取り付けた給気口を塞いでしまうと、かなり大きな吸気音が発生します。
内部パーツやケースのビビリ音
PCの内部パーツやPCケースは、実はこまめに振動しています。
これは内部パーツを冷却するためのファンやケースファンの回転、エアフローによる空気の吸入・排出時の空気の流れによって起こっています。
そしてこの振動により、内部のパーツ同士やパーツと配線、ケースの部品同士がこまめにぶつかりあうことで、カチカチカチ、ビビビビビッといったビビリ音が発生します。
ハードディスクの動作音
大量のデータを記憶できるストレージ製品のうち一般家庭向けのPCでは、現在はM.2 SSDやSATA SSD、SATA HDDが広く使われています。
この中でSSD製品は動作音が発生しません。
ですがHDD製品については、動作中にカリカリカリ、コチコチ、キュイーン、ブーンといった動作音が発生します。
特に激しい読み書きが行われている最中は、それなりに大きい音を発生させる個体も少なくありません。
これはSSD製品が内部に物理的な可動部品を持たないのに対して、HDD製品では内部のプラッタと呼ばれる記憶面が超高速で回転しており、さらに磁気ヘッドがものすごい速度で移動してデータを読み取るという動作原理上、やむを得ないのです。
コイル鳴き
コイル鳴きは特にPCの電源部で起こりやすい現象で、キーン・キュイーンという高音の騒音が発生します。
原因は電源やグラフィックボード、マザーボードに搭載されているチョークコイルと呼ばれる部品です。
この部品にたくさんの電気が流れ込むことで、コイルに物理的な力が発生してしまい、部品自体が細かく振動。
これにより高い音が発生してしまうのです。
光学ドライブ(CD・DVD・Blu-rayドライブ)
CDやDVD、Blu-rayドライブなどの光学ドライブを搭載しているPCの場合、ディスクを挿入していると内部のディスクを高速回転させるため、大きなブーンという音が発生します。
またカリカリ・シャカシャカといった音が発生することもあります。
PCのうるさい音(動作音・騒音)の発生源を調べる方法
先にご紹介したPCのうるさい音(動作音・騒音)の発生源について、自分のPCではどれが原因なのかを調べるには、自分の耳で確認するしかありません。
たとえばデスクトップPCであれば、側板を開けて各パーツに耳を近づけてうるさいを音を発生させているかどうかを調べましょう。
内部の各種ファンについては、複数のファンが同時に回転していることが多いので、特定が難しい場合があります。
これについては少々強引ですが、怪しそうなファンを無理やり手で止めて音が止まるかを確認する。※
または、PCの電源を切ってからファンの電源供給用ケーブルを抜いて再度起動し、音がしなくなるかを判定することで確認できるでしょう。
(ファンによる強制冷却ができなくなるので、騒音源を特定したらすぐに電源を切ってケーブルを接続してください。)
※回転中のファンを手で無理やり止めるのは怪我をしたり、ファンの羽根が破損する原因となるおそれがあります。
またファンモーターに負担をかけるためおすすめはしませんが、最も簡単に確認できる方法ではあります。
PCのうるさい音(動作音・騒音)を静かにする方法
さて、ここまでPCのうるさい音(動作音・騒音)の発生源やその調べ方についてご紹介してきました。
次はその対処方法を紹介していきましょう。
パソコンの電源プランの設定を『省電力』に変更する
PCのうるさい音(動作音・騒音)の原因がCPUファンやケースファンであった場合、この方法で改善する場合があります。
CPUファンやケースファンは、CPUの温度に依存して回転速度が変わるように設定されているのが一般的。
つまりCPUに負荷がかかり温度が上がった場合は、ファンの回転速度を上げて、CPUを冷やそうとするわけです。
そのためパソコンの性能を意図的にセーブする設定を行えば、ファンの回転上昇が減り、その結果音が小さくなります。
この設定は『電源プランの設定方法の手順』を見ながら、『省電力』に変更することで行います。
本設定を行ったことにより、PCの処理性能が低下するという弊害がある点だけはご注意ください。
パソコンの内部を掃除する!
PCの内部は、ケースファンによりケース外の空気を絶えず取り入れているため、空気中のホコリが内部にたまってしまいます。
吸入口にフィルターがついていればホコリの流入を防げます。
ですが吸入口にフィルターが付いていないタイプのPCが少なくありません。
そしてこのホコリがPC内部の各種パーツの放熱フィンにたまることで、ファンの送風による冷却効率が低下。
これによりファンを高速回転させなければ、十分な冷却効果を得られない状態となるのです。
したがって吸気口や放熱フィンなど、PC内部の各所にたまったホコリを掃除して取り除くことにより冷却効率が回復し、ファンの回転数が下がって騒音が低下します。
PC内部の清掃には、以下のようなエアダスター製品を使うと簡単なのでおすすめです。
吸気口の近くに物を置かない
先に書いたとおり、給気口の周辺に物を置くなどして吸気口を塞いだり、吸気口の面積を減らすなど、吸入抵抗が上がるようなことをしてしまうと、大きな吸気音が発生します。
そのためPCの吸気口の近くに物を置かないようにすることで、吸気音が大きく低減します。
また吸気量の多い給気口(強力な送風ファンを取り付けた吸気口)については、目の細かいホコリフィルターを設置すると、それ自体が吸入抵抗となって大きな騒音を発生させる原因となります。
この場合にはフィルターを外すことで騒音が小さくなりますが、その反面PC内部にホコリを吸い込みやすくなってしまうため、どちらを優先すべきかを検討の上、行ってください。
ファンの回転数を下げる
PCが発生させる騒音の多くを占めるのは、実は冷却用のファンが発生させる風切音です。
そしてファンを高速回転させると、低回転時に比べてより大きな音が発生します。
そこでファンの回転数を意図的に下げることで、騒音の発生を防ぎます。
ファンの回転数を設定する方法はいくつかあり、代表的なのは以下の3つでしょう。
ただどの方法を使っても回転数を下げることに変わりはないので、冷却性能が下がります。
そのためPCに負荷がかかった際に冷却性能不足とならないよう、気を付けなければいけません。
BIOS(UEFI BIOS)設定により、ファンの回転数を下げる
最近のPCでは、BIOS(UEFI BIOS)自体にファンの回転数を細かく設定・制御する機能が搭載されている製品があります。
これを使ってCPU温度に応じた各種ファンの回転数を独自定義することで、静音化を図ります。
たとえばASUSさんのマザーボード製品では、Q-FAN Controlという機能が搭載されており、かなり細かく設定が可能です。
ファンコン(ファンコントローラー)を使って、ファンの回転数を下げる
ファンコン(ファンコントローラー)とは、以下製品のようなファンの回転数を制御する機能を提供するハードウェア製品のこと。
ファンとマザーボードまたは電源の配線との間に割り込ませて接続することで、ファンの回転数を制御します。
大きめの外付けラジエターを搭載した水冷PCでは、10以上のファンを接続することもあるため、BIOS(UEFI BIOS)のファン回転数制御機能だけでは足りず、こういったファンコントローラーを使うこともあります。
アプリケーションソフトウェアで制御して、ファンの回転数を下げる
自作PC用のマザーボード製品の中には、ファンの回転数を制御する専用のアプリケーションソフトウェアが付属する製品もあります。
こういったソフトウェアが付属する場合には、こちらで設定変更するのが最も簡単です。
ファンを高性能な製品に交換する
CPUクーラーやPCケースに付属しているファンの中には、あまり冷却性能の高くない製品が含まれていることも。
これを冷却性能の高いファンに変更することで、回転数を落としても十分な冷却性能を得られます。
そしてその結果、ファンの発生させる騒音を減らすことができる、というわけ。
冷却ファンの性能指標はいくつかありますが、代表的なのはCFMです。
CFM(Cubic Feet per Minute = 立方フィート毎分)とは、1分間に何立方フィートの体積の気体を送ることができるかを示した指標のことで、PCの冷却ファンの性能を示す目的で表記されています。
PCの内部パーツ冷却用のファンの場合10~80CFM前後の製品が多く、70CFMを超えれば高性能と考えて良いでしょう。
たとえば以前このブログでM.2 SSDの冷却用に紹介した以下製品は静音性能を優先しているため、9.2CFM(0.26m3/min)とかなり低い数値です。
参考:発熱するM.2 SSDをファンで冷却する便利なグッズ購入レビュー
これに対して、はるるがケースファンやCPUクーラーのファンとして使うことが多いF12-PWMというファンでは、99.0CFM(2.80m3/min)と10倍以上の送風量を持っています。
こういった送風量が多い高性能なファンに変更することで、冷却性能を落とすことなく回転数を落とし、動作音を低下させることができます。
また動作音はほとんど変えずに冷却性能を大幅に向上することも、もちろん可能です。
尚、ファンの軸ブレにより騒音が起きている場合には、修理での改善は難しいので、この場合にもファンそのものを同等品か、より高性能な製品に交換してしまうのがおすすめです。
補足:CFMの送風量のイメージ
1フィートは30.48cmです。
そのため1CFMとは、1辺30.48cmの立方体(箱)の大きさの空気を1分間に送り込める送風量、ということになります。
だから60CFMの場合には、1辺30.48cmの立方体(箱)の大きさの空気を毎秒送り込める送風量をイメージしてください。
ファンの性能指標について、CFMではなくm3/min(立法メートル毎分)を使って表示されている場合もあります。
この場合には以下の方法で換算可能です。
- CFM → m3/min CFMの数値を35.315倍する。
- m3/min → CFM m3/minの数値を0.0283倍する。
※100cm3と30.48cm3の比率計算により換算を行います。
ファンを大型のものに交換する
PCの冷却に使用されるファンでは、小型のファンを高速で回転させるほど大きな騒音が発生し、大型のファンを低回転で動作させた方が騒音が発生しにくいという特性があります。
たとえば同じ風量(CFM)の場合、小型高回転のファンと大型低回転のファンでは、明らかに小型高回転のファンの方がうるさいです。
そのため小型ファンを搭載しているCPUクーラーやケースファンについて、交換が可能であれば大型ファンに変更して低回転で動作させることで、騒音レベルを下げることが可能となります。
余談ですがラックサーバーがキィーン・ゴォー・ファーというものすごい騒音を発生させるのは、集積度を上げるために小型高回転のファンを使って送風を行っているからです。
はるるは仕事柄ラックサーバーが何十台もあるような部屋で作業することがありますが、長時間サーバー室にいると、ホントに体調が悪くなります。
強烈な送風と騒音、空気は乾燥している上に、冷却のためにエアコンの温度設定が低く、非常に寒いので…。
防振グッズを使用する
内部パーツのビビリ音の解消には、防振グッズを使う改善策が考えられます。
たとえ以下のような防振ワッシャーや防振ブッシュを使って、HDDやファンなどのパーツをPCケースに固定することで、振動が吸収されビビリ音が解消する可能性があります。
防振ワッシャー:
防振ブッシュ:
またPCケースの側板自体が振動している場合には、側板を固定するレールに輪ゴムや紙片をはさむなどして、側板自体が振動しないように配慮することで、改善できることが多いです。
光学ドライブのディスクを抜く
光学ドライブにディスクが入っている場合、ユーザーがその内容を使用していない場合でも、PCはそのドライブのディスクの内容を確認するために回転を始め、動作音を発生させることがあります。
したがって光学ドライブに不要なディスクが挿入されている場合には、抜いておきましょう。
尚、不要なディスクが挿入されているとPCが起動時にそのディスクの内容を調べに行くことがあり、起動が遅くなるなどの問題が起こることも。
これを防ぐ観点からも、不要なディスクは抜いておく習慣をつけた方が良いですね。
PCケースの開口部を減らす
PCケースの内部で騒音が発生していても、開口部を減らすことで、PCの外部に音が伝わりにくくなります。
これにより、PCの発生させる騒音が気にならなくなることも少なくありません。
そこでPCケースの開口部を減らすのも、有効な手立てと言えます。
PCケースにはファンを取り付けるために、あらかじめ多数の開口部が開いているモデルも存在します。
これを以下のようなパーツで塞ぐことにより、開口部を減らすことが可能です。
120mmファンの通風口を塞ぐパーツの例
140mmファンの通風口を塞ぐパーツの例
チョークコイルをホットボンドで固定する
チョークコイルは自身の振動により、キーン・キュイーンという高音を発します。(コイル鳴き)
この振動を止めてしまえば音は発生しなくなるため、ホットボンド(グルーガン)でチョークコイルを包み込んで固定する、なんて対策方法もあるにはあります。
ただ何か問題が起きてしまう可能性もゼロではないので、個人的にはおすすめはできません。
騒音の発生源となっているパーツ自体を交換する
最後になりましたが、これまでに紹介してきた対処方法に比べて最も効果があるだろう、とはるるが思っている方法をご紹介しましょう。
それはズバリ騒音の発生源となっているパーツ自体を交換することです。
先ほどファンについては、より高性能なもの、大型のものに交換する方法をご紹介しました。
これは効果が比較的大きく簡単、そして安価に対応できるためです。
そしてファン以外の部品についても、静音性能の高い静音モデルに交換することで、騒音を小さくすることができます。
ただ交換にかかる費用がファンに比べてかなり高額となってしまうのが難点です。
CPUクーラーを交換する
CPUクーラーのファンが発生させる音が大きい場合には、以下のような大型のCPUクーラー + ファンに交換することで、ファンの回転数が低回転でも十分な冷却性能を得られます。
グラフィックボードを交換する
グラフィックボードのGPUクーラーのファンが発生させる音が大きい場合には、冷却性能の高いグラフィックボードに交換すると良いでしょう。
特に以下製品が搭載しているZero Frozr機能のように、低負荷時にはファンが完全停止する機能を搭載している製品がおすすめです。
マザーボードを交換する
マザーボード上のチョークコイルの音が気になる場合には、先に紹介したチョークコイルをホットボンドで固定する対応もありますが、個人的にはおすすめできません。
一応マザーボードを新しいものに交換すれば、改善するはずではあります。
しかし、『新しいマザーボードではコイル鳴きが起こらない』とはかぎらないため、こちらもおすすめがしにくい改善策です。
コイル鳴きは独特のキィーンという高音なので、一度気になってしまうと気になって仕方がない!
と感じる方が多いと思うので、思い切って交換してみても良いのかもしれません。
HDDをSSDに変更する
内部に可動部品を持つHDDは、可動部品を持たないSSDに比べて動作音が大きいのはやむを得ません。
HDDの動作音が気になる場合には、SSDに交換してしまうのも一つの手です。
現在は以下製品のように2TBサイズのSSDも販売されているので、容量面が問題となることも少なくなってきています。
SATA SSD製品の例:
M.2 SSD製品の例:
電源を交換する
電源のファンの音が大きい場合には、グラボ同様に低負荷時にファンを停止する機能を持った電源に交換することで、低負荷時にはファンの音が発生しなくなります。
オウルテック 80PLUS Titanium取得 Skylake対応 ATX電源ユニット 12年間交換保証 フルモジュラーケーブル Seasonic PRIMEシリーズ 650W
このSSR-650TDという電源では、Premium Hybrid Fan Controlという機能により、システム負荷が45%以下になるとファンの回転が停止します。
搭載する冷却ファンは135mmの流体動圧軸受(FDB)タイプ。
システム負荷45%時で回転が停止する「Premium Hybrid Fan Control」をサポートする。
まずはお金のかからない対策から実施してみて!
今回ご紹介した対策の中には、お金があまりかからないものや、たくさんの費用がかかる対策があります。
そのため、まずはお金のかからない対策から試してみてください!
そしてそれでは効果が低いようであれば、徐々にお金がかかる対策も試していくようにすることで、対策にかかる費用がなるべく少なく済むはずですよ~!