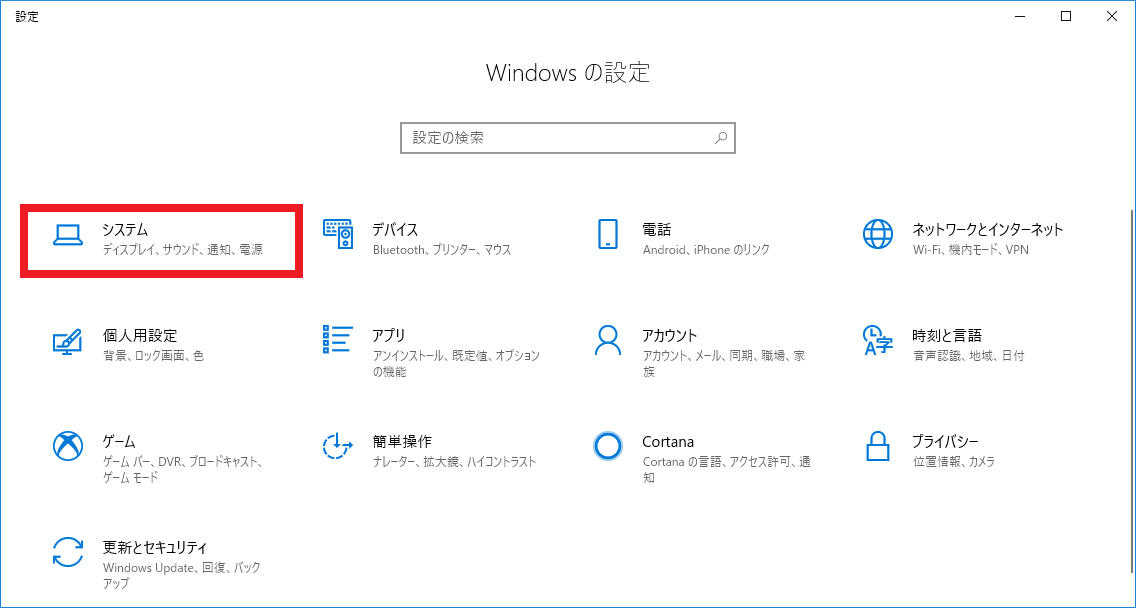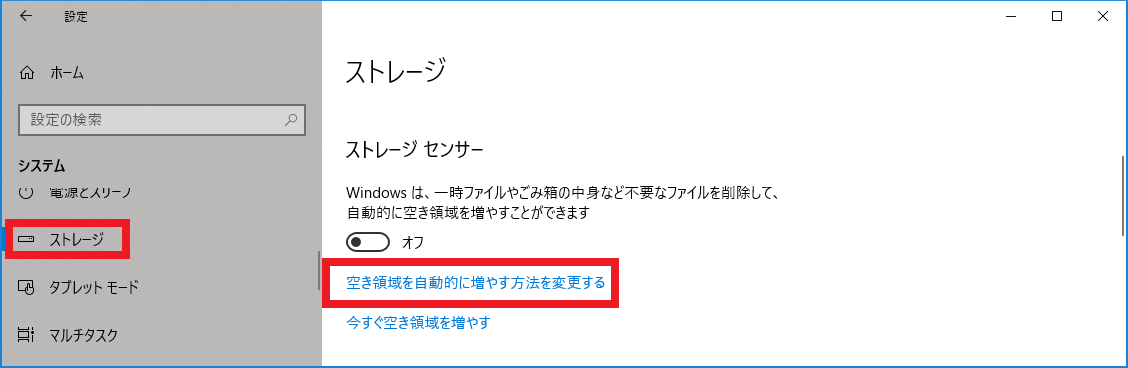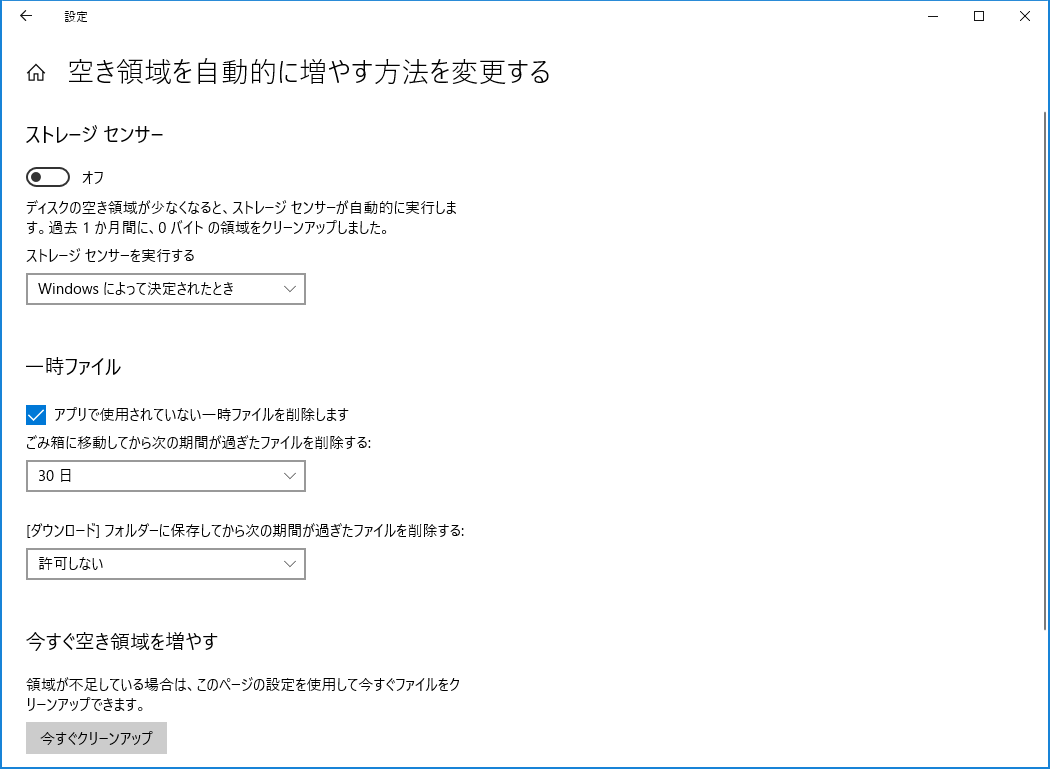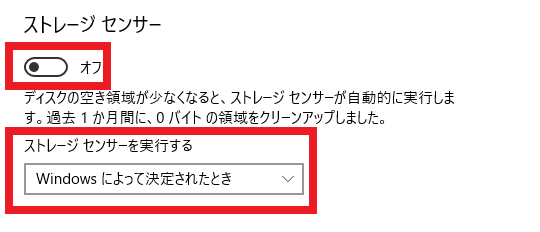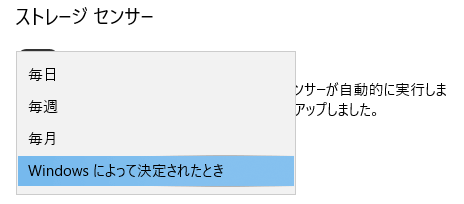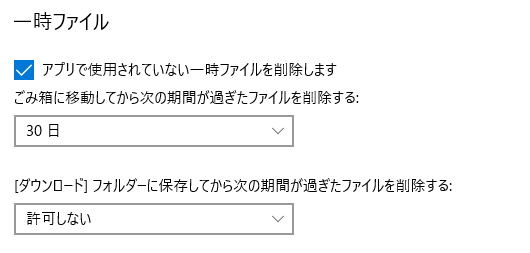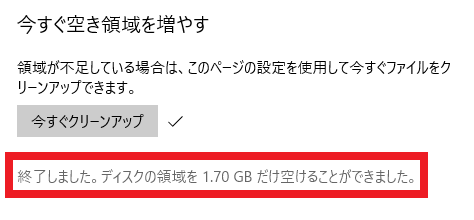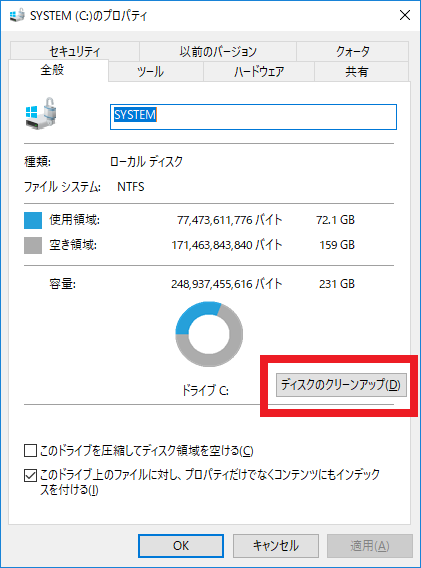PCのHDDやSSDの空き容量が少ないときは、ストレージセンサーで解決!
本エントリーの目次
PCの空き領域が少なくなってくると、さまざまな問題が起こります!
PCに搭載されているストレージ(HDDやSSDなどの記憶媒体)の記憶容量は有限です。
そのため、たくさんのデータファイルをPCに保存していくと、いつかはストレージの記憶容量を使い切ってしまいます。
そして記憶容量を使い切ってしまうと空き容量の不足が発生し、新しく作成したデータファイルを保存できなくなってしまい、業務に支障をきたします。
また空き容量を増やそうとデータファイルの移動・コピーによる整理作業を行おうとしても、空き容量が不足しているとファイルのコピー時などにエラーが発生。
その結果、整理作業がなかなか進まず、困ってしまうことも。
これらは一例に過ぎず、PCに搭載されているストレージの空き領域が少なくなってくると、さまざまな問題が起こります。
PCの空き容量不足を解決する方法は、大きくは2つ!
ストレージ類の空き容量不足の問題を解決する方法は、大きくは2つあります。
1つは、新しいストレージを別途用意・追加し、そこに新規データを保存したり既存のデータを移動する方法。
もう1つは、空き容量不足が発生しているストレージ(パーティション / ドライブ)内に保存されているデータファイルのうち、不要なものを可能なかぎり削除することで空き容量を増やす方法です。
既存ファイルの削除により、かぎられた記憶容量をやりくりする方法には限界があります。
したがって根本的な解決を目指す場合は、追加のストレージを購入するほかありません。
そうは言っても新しいストレージの購入には費用がかかりますから、簡単には用意できないこともあるでしょう。
そこで今回は、Windows 10で利用可能な簡単な設定操作でPCの空き容量不足の解決に効果を発揮する、『ストレージセンサー』の設定方法をご紹介します。
最近PCの空き容量が不足気味になってきているかも…という方は、ぜひ設定して使ってみてください!
ストレージの空き容量不足の解決に効果あり!ストレージセンサーの設定方法
現在広く一般的に使われているWindows 10のPCでは、自動的にPCの空き領域を増やすストレージセンサーという機能が搭載されています。
これはWindowsの標準機能であり、無料で利用可能です。
ただし初期設定では機能が無効化状態となっているため、利用したい場合には手動操作により機能を有効化してあげる必要があります。
この設定変更は、Windowsの設定変更画面から行います。
キーボードの『Windows』+『I(アルファベットのアイ)』キーを押下するか、画面下部にあるタスクバー左端の『Windows』ボタン → 『設定』ボタンとクリックし、設定画面を表示してください。
以下のような画面が表示されるので、『システム』をクリックします。
次に画面左端のメニューで『ストレージ』をクリック。
すると画面の右側に、『ストレージセンサー』や『空き領域を自動的に増やす方法を変更する』という項目が表示されます。
この項目中の『ストレージセンサー』の『オン・オフ』ボタン(下記画像中『空き領域を自動的に増やす方法を変更する』の上にあるボタン)を操作して『オン』にすれば、『ストレージセンサー』が有効状態となります。
ですがこの設定だけでは、『ストレージセンサー』の動作タイミングや動作内容が初期設定のままであり、ユーザー側が期待した動作をしない可能性があります。
そこでこの画面では『空き領域を自動的に増やす方法を変更する』をクリックし、詳細設定画面を表示しましょう。
『空き領域を自動的に増やす方法を変更する』画面では、『ストレージセンサー』の動作を少し細かく設定可能です。
この画面中で実行タイミングや一時ファイルの削除基準を選択しましょう。
まずは以下設定項目で『ストレージセンサー』を『オン』にして有効化。
加えて初期設定では、実行タイミングが『Windowsによって決定されたとき』となっているため、好みの実行タイミングに変更します。
実行タイミングは他に『毎日』や『毎週』、『毎月』が選択可能です。
多数のファイルを毎日PCに保存・削除(ゴミ箱に移動)するような運用をしている場合、『毎日』を選ぶと良いでしょう。
この設定とすれば、毎日『ストレージセンサー』が動作し、空き領域を自動的に増やすような動作を行うようになります。
一時ファイルの設定について
『空き領域を自動的に増やす方法を変更する』画面では、『一時ファイル』の削除挙動についても設定可能です。
一時ファイルの削除を行い、空き領域を増やしたい場合は、『アプリで使用されていない一時ファイルを削除します』にチェックを入れ、機能を有効化します。
そして、ファイルを削除(ゴミ箱に移動)してから一定期間が経過したファイルの削除の動作や、『ダウンロード』フォルダーの削除動作についても設定を行います。
以前このブログでご紹介していますが、データファイルは通常の方法で削除(ゴミ箱に移動)しただけでは、ストレージの空き容量は増えません。
ストレージの空き容量を増やすためにはゴミ箱からも削除し、完全な削除(ゴミ箱からの復元ができない状態とする)を実行しなければなりません。
参考:PCでファイル削除後もストレージ(HDDなど)の空き容量が増えない時の対策
『空き領域を自動的に増やす方法を変更する』画面の『ゴミ箱に移動してから次の期間が過ぎたファイルを削除する』で日数を指定すると、完全な削除(ゴミ箱からの削除)が自動的に行われるようになり、削除して(ゴミ箱への移動を行って)から一定期間が経過したデータファイルを対象に、自動削除を実行します。
もしゴミ箱内のデータの自動削除を実行したくない場合は、『ゴミ箱に移動してから次の期間が過ぎたファイルを削除する』という設定項目で、『許可しない』を選択してください。
『一時ファイル』の設定項目内には、『[ダウンロード]フォルダーに保存してから次の期間が過ぎたファイルを削除する』という項目も存在します。
[ダウンロード]フォルダーの実態は、以下パスのフォルダーです。
1 | C:\Users\[ユーザーアカウント名]\Downloads |
ブラウザーを使用してダウンロードしたファイル類は、初期設定のブラウザーの多くでは、このフォルダーに保存される仕組みとなっています。
そのため不要なファイルが多数保存されていることが多く、ストレージの記憶容量をたくさん消費する原因となっていることがあるのです。
このフォルダー内のデータに対し、『ストレージセンサー』による削除操作を実行させたい場合は、初期設定の『許可しない』から『30日間』などに変更してください。
『ストレージセンサー』によるクリーンアップをただちに実行する方法
PCのストレージの空き容量が著しく少ないなど、ただちに『ストレージセンサー』によるクリーンアップを実行したい場合は、『空き領域を自動的に増やす方法を変更する』画面下部にある『今すぐクリーンアップ』ボタンをクリックします。
するとただちにクリーンアップが実行され、空き領域を増やす動作を行ってくれます。
※クリーンアップ中はPCのストレージへのアクセスが増えるため、一時的にPCの動作が極端に重くなることがあります。クリーンアップが終われば元の速度に戻るので、動作が重たい場合は作業が終わるまでしばらく待ってください。
クリーンアップが完了すると、以下のように結果が表示されます。
この例では『終了しました。ディスクの領域を1.70GBだけ空けることができました。』と表示されており、1.7GBの空き領域が増えたことが分かります。
実行したPCでは定期的に手動でゴミファイルを削除していたため、ほとんど空き領域が増えていません。
ですが長期間ゴミファイルを削除していないPCでは、数十~数百GB規模で空き領域を確保できることもあるでしょう。
ディスクのクリーンアップを使う方法もあります!
Windows 10の『ストレージセンサー』によるクリーンアップ機能は、内部的には以前のバージョンのWindowsから機能が存在する、『ディスクのクリーンアップ』機能(cleanmgr.exe)を使用しているようです。(『ディスクのクリーンアップ』機能と完全に同じ動きをしているわけではありません。)
本エントリー執筆時点のWindows 10の『ストレージセンサー』では、クリーンアップに関する設定項目が少なく、細かい設定ができません。
対して『ディスクのクリーンアップ』機能では、削除対象のデータファイルを細かく選択できるため、自分で細かな動作設定を行ってクリーンアップを実行したい場合には、『ディスクのクリーンアップ』を利用すると良いでしょう。
この機能の使用方法や、パソコンの容量・空き容量を確認したりファルダーのサイズを調べる方法については、別途パソコンの容量や空き容量を確認したりフォルダーのサイズを調べる方法でくわしく書いています。
興味がある方は、ぜひ併せてご覧くださーい!